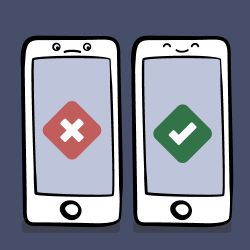Maybe you already have a “working” app but no tests set up for it, and you want to be able to test any changes when you extend the app. Maybe you have some tests written, but aren’t sure whether they’re the right tests. Or maybe you’re working on your app now and want to test as you go.
This iOS Unit Testing and UI Testing tutorial shows how to use Xcode’s test navigator to test an app’s model and asynchronous methods, how to fake interactions with library or system objects by using stubs and mocks, how to test UI and performance, and how to use the code coverage tool. Along the way, you’ll pick up some of the vocabulary used by testing ninjas, and by the end of this tutorial you’ll be injecting dependencies into your System Under Test (SUT) with aplomb!
Testing, Testing …
What to Test?
Before writing any tests, it’s important to start with the basics: what do you need to test? If your goal is to extend an existing app, you should first write tests for any component you plan to change.
More generally, tests should cover:
- Core functionality: model classes and methods, and their interactions with the controller
- The most common UI workflows
- Boundary conditions
- Bug fixes
First Things FIRST: Best Practices for Testing
The acronym FIRST describes a concise set of criteria for effective unit tests. Those criteria are:
- Fast: Tests should run quickly, so people won’t mind running them.
- Independent/Isolated: Tests should not do setup or teardown for one another.
- Repeatable: You should obtain the same results every time you run a test. External data providers and concurrency issues could cause intermittent failures.
- Self-validating: Tests should be fully automated; the output should be either “pass” or “fail”, rather than a programmer’s interpretation of a log file.
- Timely: Ideally, tests should be written just before you write the production code they test.
Following the FIRST principles will keep your tests clear and helpful, instead of turning into roadblocks for your app.
Getting Started
Download, unzip, open and inspect the starter projects BullsEye and HalfTunes.
BullsEye is based on a sample app in iOS Apprentice; I’ve extracted the game logic into a BullsEyeGame class and added an alternative game style.
In the lower-right corner there’s a segmented control to let the user select the game style: either Slide, to move the slider to get as close as possible to the target value, or Type, to guess where the slider position is. The control’s action also stores the user’s game style choice as a user default.
HalfTunes is the sample app from our NSURLSession Tutorial, updated to Swift 3. Users can query the iTunes API for songs, then download and play song snippets.
Let’s start testing!
Unit Testing in Xcode
Creating a Unit Test Target
The Xcode Test Navigator provides the easiest way to work with tests; you’ll use it to create test targets and run tests on your app.
Open the BullsEye project and hit Command-5 to open its test navigator.
Click the + button in the lower-left corner, then select New Unit Test Target… from the menu:
Accept the default name BullsEyeTests. When the test bundle appears in the test navigator, click it to open it in the editor. If BullsEyeTests doesn’t appear automatically, trouble-shoot by clicking one of the other navigators, then returning to the test navigator.
The template imports XCTest and defines a BullsEyeTests subclass of XCTestCase, with setup(), tearDown() and example test methods.
There are three ways to run the test class:
- Product\Test or Command-U. This actually runs all test classes.
- Click the arrow button in the test navigator.
- Click the diamond button in the gutter.
You can also run an individual test method by clicking its diamond, either in the test navigator or in the gutter.
Try the different ways to run the tests to get a feeling for how long it takes and what it looks like. The sample tests don’t do anything yet, so they’ll run really fast!
When all the tests succeed, the diamonds will turn green and show check marks. Click the gray diamond at the end of testPerformanceExample() to open the Performance Result:
You don’t need testPerformanceExample(), so delete it.
Using XCTAssert to Test Models
First, you’ll use XCTAssert to test a core function of BullsEye’s model: does a BullsEyeGame object correctly calculate the score for a round?
In BullsEyeTests.swift, add this line just below the import statement:
@testable import BullsEye |
This gives the unit tests access to the classes and methods in BullsEye.
At the top of the BullsEyeTests class, add this property:
var gameUnderTest: BullsEyeGame! |
Create and start a new BullsEyeGame object in setup(), after the call to super:
gameUnderTest = BullsEyeGame() gameUnderTest.startNewGame() |
This creates an SUT (System Under Test) object at the class level, so all the tests in this test class can access the SUT object’s properties and methods.
Here, you also call the game’s startNewGame method, which creates a targetValue. Many of your tests will use targetValue, to test that the game calculates the score correctly.
Before you forget, release your SUT object in tearDown(), before the call to super:
gameUnderTest = nil |
setup() and release it in tearDown(), to ensure every test starts with a clean slate. For more discussion, check out Jon Reid’s post on the subject.Now you’re ready to write your first test!
Replace testExample() with the following code:
// XCTAssert to test model
func testScoreIsComputed() {
// 1. given
let guess = gameUnderTest.targetValue + 5
// 2. when
_ = gameUnderTest.check(guess: guess)
// 3. then
XCTAssertEqual(gameUnderTest.scoreRound, 95, "Score computed from guess is wrong")
} |
A test method’s name always begins with test, followed by a description of what it tests.
It’s good practice to format the test into given, when and then sections:
- In the given section, set up any values needed: in this example, you create a
guessvalue so you can specify how much it differs fromtargetValue. - In the when section, execute the code being tested: call
gameUnderTest.check(_:). - In the then section, assert the result you expect (in this case,
gameUnderTest.scoreRoundis 100 – 5) with a message that prints if the test fails.
Run the test by clicking the diamond icon in the gutter or in the test navigator. The app will build and run, and the diamond icon will change to a green checkmark!
XCTAssertEqual in the code to open XCTestAssertions.h, or go to Apple’s Assertions Listed by Category.Debugging a Test
There’s a bug built into BullsEyeGame on purpose, so now you’ll practice finding it. To see the bug in action, rename testScoreIsComputed to testScoreIsComputedWhenGuessGTTarget, then copy-paste-edit it to create testScoreIsComputedWhenGuessLTTarget.
In this test, subtract 5 from targetValue in the given section. Leave everything else the same:
func testScoreIsComputedWhenGuessLTTarget() {
// 1. given
let guess = gameUnderTest.targetValue - 5
// 2. when
_ = gameUnderTest.check(guess: guess)
// 3. then
XCTAssertEqual(gameUnderTest.scoreRound, 95, "Score computed from guess is wrong")
} |
The difference between guess and targetValue is still 5, so the score should still be 95.
In the breakpoint navigator, add a Test Failure Breakpoint; this will stop the test run when a test method posts a failure assertion.
Run your test: it should stop at the XCTAssertEqual line with a Test Failure.
Inspect gameUnderTest and guess in the debug console:
guess is targetValue - 5 but scoreRound is 105, not 95!
To investigate further, use the normal debugging process: set a breakpoint at the when statement and also one in BullsEyeGame.swift, in check(_:), where it creates difference. Then run the test again, and step-over the let difference statement to inspect the value of difference in the app:
The problem is that difference is negative, so the score is 100 – (-5); the fix is to use the absolute value of difference. In check(_:), uncomment the correct line and delete the incorrect one.
Remove the two breakpoints and run the test again to confirm that it now succeeds.
Using XCTestExpectation to Test Asynchronous Operations
Now that you’ve learned how to test models and debug test failures, let’s move on to using XCTestExpectation to test network operations.
Open the HalfTunes project: it uses URLSession to query the iTunes API and download song samples. Suppose you want to modify it to use AlamoFire for network operations. To see if anything breaks, you should write tests for the network operations and run them before and after you change the code.
URLSession methods are asynchronous: they return right away, but don’t really finish running until some time later. To test asynchronous methods, you use XCTestExpectation to make your test wait for the asynchronous operation to complete.
Asynchronous tests are usually slow, so you should keep them separate from your faster unit tests.
Select New Unit Test Target… from the + menu and name it HalfTunesSlowTests. Import the HalfTunes app just below the import statement:
@testable import HalfTunes |
The tests in this class will all use the default session to send requests to Apple’s servers, so declare a sessionUnderTest object, create it in setup() and release it in tearDown():
var sessionUnderTest: URLSession!
override func setUp() {
super.setUp()
sessionUnderTest = URLSession(configuration: URLSessionConfiguration.default)
}
override func tearDown() {
sessionUnderTest = nil
super.tearDown()
} |
Replace testExample() with your asynchronous test:
// Asynchronous test: success fast, failure slow
func testValidCallToiTunesGetsHTTPStatusCode200() {
// given
let url = URL(string: "https://itunes.apple.com/search?media=music&entity=song&term=abba")
// 1
let promise = expectation(description: "Status code: 200")
// when
let dataTask = sessionUnderTest.dataTask(with: url!) { data, response, error in
// then
if let error = error {
XCTFail("Error: \(error.localizedDescription)")
return
} else if let statusCode = (response as? HTTPURLResponse)?.statusCode {
if statusCode == 200 {
// 2
promise.fulfill()
} else {
XCTFail("Status code: \(statusCode)")
}
}
}
dataTask.resume()
// 3
waitForExpectations(timeout: 5, handler: nil)
} |
This test checks to see that sending a valid query to iTunes returns a 200 status code. Most of the code is the same as what you’d write in the app, with these additional lines:
expectation(_:)returns anXCTestExpectationobject, which you store inpromise. Other commonly used names for this object areexpectationandfuture. Thedescriptionparameter describes what you expect to happen.- To match the
description, you callpromise.fulfill()in the success condition closure of the asynchronous method’s completion handler. waitForExpectations(_:handler:)keeps the test running until all expectations are fulfilled, or thetimeoutinterval ends, whichever happens first.
Run the test. If you’re connected to the internet, the test should take about a second to succeed after the app starts to load in the simulator.
Fail Faster
Failure hurts, but it doesn’t have to take forever. Here you’ll address how to quickly find out if your tests fail, saving time that could be better wasted on Facebook. :]
To modify your test so the asynchronous operation fails, simply delete the ‘s’ from “itunes” in the URL:
let url = URL(string: "https://itune.apple.com/search?media=music&entity=song&term=abba") |
Run the test: it fails, but it takes the full timeout interval! This is because its expectation is that the request succeeded, and that’s where you called promise.fulfill(). Since the request fails, the test finishes only when the timeout expires.
You can make this test fail faster by changing its expectation: instead of waiting for the request to succeed, wait only until the asynchronous method’s completion handler is invoked. This happens as soon as the app receives a response — either OK or error — from the server, which fulfills the expectation. Your test can then check whether the request succeeded.
To see how this works, you’ll create a new test. First, fix this test by undoing the change to url, then add the following test to your class:
// Asynchronous test: faster fail
func testCallToiTunesCompletes() {
// given
let url = URL(string: "https://itune.apple.com/search?media=music&entity=song&term=abba")
// 1
let promise = expectation(description: "Completion handler invoked")
var statusCode: Int?
var responseError: Error?
// when
let dataTask = sessionUnderTest.dataTask(with: url!) { data, response, error in
statusCode = (response as? HTTPURLResponse)?.statusCode
responseError = error
// 2
promise.fulfill()
}
dataTask.resume()
// 3
waitForExpectations(timeout: 5, handler: nil)
// then
XCTAssertNil(responseError)
XCTAssertEqual(statusCode, 200)
} |
The key thing here is that simply entering the completion handler fulfills the expectation, and this takes about a second to happen. If the request fails, the then assertions fail.
Run the test: it should now take about a second to fail, and it fails because the request failed, not because the test run exceeded timeout.
Fix the url, then run the test again to confirm that it now succeeds.
Faking Objects and Interactions
Asynchronous tests give you confidence that your code generates correct input to an asynchronous API. You might also want to test that your code works correctly when it receives input from a URLSession, or that it correctly updates UserDefaults or a CloudKit database.
Most apps interact with system or library objects — objects you don’t control — and tests that interact with these objects can be slow and unrepeatable, violating two of the FIRST principles. Instead, you can fake the interactions by getting input from stubs or by updating mock objects.
Employ fakery when your code has a dependency on a system or library object — create a fake object to play that part and inject this fake into your code. Dependency Injection by Jon Reid describes several ways to do this.
Fake Input From Stub
In this test, you’ll check that the app’s updateSearchResults(_:) method correctly parses data downloaded by the session by checking that searchResults.count is correct. The SUT is the view controller, and you’ll fake the session with stubs and some pre-downloaded data.
Select New Unit Test Target… from the + menu and name it HalfTunesFakeTests. Import the HalfTunes app just below the import statement:
@testable import HalfTunes |
Declare the SUT, create it in setup() and release it in tearDown():
var controllerUnderTest: SearchViewController!
override func setUp() {
super.setUp()
controllerUnderTest = UIStoryboard(name: "Main",
bundle: nil).instantiateInitialViewController() as! SearchViewController!
}
override func tearDown() {
controllerUnderTest = nil
super.tearDown()
} |
Next, you’ll need some sample JSON data that your fake session will provide to your test. Just a few items will do, so to limit your download results in iTunes append &limit=3 to the URL string:
https://itunes.apple.com/search?media=music&entity=song&term=abba&limit=3 |
Copy this URL and paste it into a browser. This downloads a file named 1.txt or similar. Preview it to confirm it’s a JSON file, then rename it abbaData.json and add the file to the HalfTunesFakeTests group.
The HalfTunes project contains the supporting file DHURLSessionMock.swift. This defines a simple protocol named DHURLSession, with methods (stubs) to create a data task with either a URL or a URLRequest. It also defines URLSessionMock which conforms to this protocol, with initializers that let you create a mock URLSession object with your choice of data, response and error.
Set up the fake data and response, and create the fake session object, in setup() after the statement that creates the SUT:
let testBundle = Bundle(for: type(of: self)) let path = testBundle.path(forResource: "abbaData", ofType: "json") let data = try? Data(contentsOf: URL(fileURLWithPath: path!), options: .alwaysMapped) let url = URL(string: "https://itunes.apple.com/search?media=music&entity=song&term=abba") let urlResponse = HTTPURLResponse(url: url!, statusCode: 200, httpVersion: nil, headerFields: nil) let sessionMock = URLSessionMock(data: data, response: urlResponse, error: nil) |
At the end of setup(), inject the fake session into the app as a property of the SUT:
controllerUnderTest.defaultSession = sessionMock |
defaultSession property.Now you’re ready to write the test that checks whether calling updateSearchResults(_:) parses the fake data. Replace testExample() with the following:
// Fake URLSession with DHURLSession protocol and stubs
func test_UpdateSearchResults_ParsesData() {
// given
let promise = expectation(description: "Status code: 200")
// when
XCTAssertEqual(controllerUnderTest?.searchResults.count, 0, "searchResults should be empty before the data task runs")
let url = URL(string: "https://itunes.apple.com/search?media=music&entity=song&term=abba")
let dataTask = controllerUnderTest?.defaultSession.dataTask(with: url!) {
data, response, error in
// if HTTP request is successful, call updateSearchResults(_:) which parses the response data into Tracks
if let error = error {
print(error.localizedDescription)
} else if let httpResponse = response as? HTTPURLResponse {
if httpResponse.statusCode == 200 {
promise.fulfill()
self.controllerUnderTest?.updateSearchResults(data)
}
}
}
dataTask?.resume()
waitForExpectations(timeout: 5, handler: nil)
// then
XCTAssertEqual(controllerUnderTest?.searchResults.count, 3, "Didn't parse 3 items from fake response")
} |
You still have to write this as an asynchronous test because the stub is pretending to be an asynchronous method.
The when assertion is that searchResults is empty before the data task runs — this should be true, because you created a completely new SUT in setup().
The fake data contains the JSON for three Track objects, so the then assertion is that the view controller’s searchResults array contains three items.
Run the test. It should succeed pretty quickly, because there isn’t any real network connection!
Fake Update to Mock Object
The previous test used a stub to provide input from a fake object. Next, you’ll use a mock object to test that your code correctly updates UserDefaults.
Reopen the BullsEye project. The app has two game styles: the user either moves the slider to match the target value or guesses the target value from the slider position. A segmented control in the lower-right corner switches the game style and updates the gameStyle user default to match.
Your next test will check that the app correctly updates the gameStyle user default.
In the test navigator, click on New Unit Test Target… and name it BullsEyeMockTests. Add the following below the import statement:
@testable import BullsEye
class MockUserDefaults: UserDefaults {
var gameStyleChanged = 0
override func set(_ value: Int, forKey defaultName: String) {
if defaultName == "gameStyle" {
gameStyleChanged += 1
}
}
} |
MockUserDefaults overrides the set(_:forKey:) method to increment the gameStyleChanged flag. Often you’ll see similar tests that set a Bool variable, but incrementing an Int gives you more flexibility — for example, your test could check that the method is called exactly once.
Declare the SUT and the mock object in BullsEyeMockTests:
var controllerUnderTest: ViewController! var mockUserDefaults: MockUserDefaults! |
In setup(), create the SUT and the mock object, then inject the mock object as a property of the SUT:
controllerUnderTest = UIStoryboard(name: "Main", bundle: nil).instantiateInitialViewController() as! ViewController! mockUserDefaults = MockUserDefaults(suiteName: "testing")! controllerUnderTest.defaults = mockUserDefaults |
Release the SUT and the mock object in tearDown():
controllerUnderTest = nil mockUserDefaults = nil |
Replace testExample() with this:
// Mock to test interaction with UserDefaults
func testGameStyleCanBeChanged() {
// given
let segmentedControl = UISegmentedControl()
// when
XCTAssertEqual(mockUserDefaults.gameStyleChanged, 0, "gameStyleChanged should be 0 before sendActions")
segmentedControl.addTarget(controllerUnderTest,
action: #selector(ViewController.chooseGameStyle(_:)), for: .valueChanged)
segmentedControl.sendActions(for: .valueChanged)
// then
XCTAssertEqual(mockUserDefaults.gameStyleChanged, 1, "gameStyle user default wasn't changed")
} |
The when assertion is that the gameStyleChanged flag is 0 before the test method “taps” the segmented control. So if the then assertion is also true, it means set(_:forKey:) was called exactly once.
Run the test; it should succeed.
UI Testing in Xcode
Xcode 7 introduced UI testing, which lets you create a UI test by recording interactions with the UI. UI testing works by finding an app’s UI objects with queries, synthesizing events, then sending them to those objects. The API enables you to examine a UI object’s properties and state in order to compare them against the expected state.
In the BullsEye project’s test navigator, add a new UI Test Target. Check that Target to be Tested is BullsEye, then accept the default name BullsEyeUITests.
Add this property at the top of the BullsEyeUITests class:
var app: XCUIApplication! |
In setup(), replace the statement XCUIApplication().launch() with the following:
app = XCUIApplication() app.launch() |
Change the name of testExample() to testGameStyleSwitch().
Open a new line in testGameStyleSwitch() and click the red Record button at the bottom of the editor window:
When the app appears in the simulator, tap the Slide segment of the game style switch and the top label. Then click the Xcode Record button to stop the recording.
You now have the following three lines in testGameStyleSwitch():
let app = XCUIApplication() app.buttons["Slide"].tap() app.staticTexts["Get as close as you can to: "].tap() |
If there are any other statements, delete them.
Line 1 duplicates the property you created in setup() and you don’t need to tap anything yet, so also delete the first line and the .tap() at the end of lines 2 and 3. Open the little menu next to ["Slide"] and select segmentedControls.buttons["Slide"].
So what you have is:
app.segmentedControls.buttons["Slide"] app.staticTexts["Get as close as you can to: "] |
Alter this to create a given section:
// given let slideButton = app.segmentedControls.buttons["Slide"] let typeButton = app.segmentedControls.buttons["Type"] let slideLabel = app.staticTexts["Get as close as you can to: "] let typeLabel = app.staticTexts["Guess where the slider is: "] |
Now that you have names for the two buttons and the two possible top labels, add the following:
// then
if slideButton.isSelected {
XCTAssertTrue(slideLabel.exists)
XCTAssertFalse(typeLabel.exists)
typeButton.tap()
XCTAssertTrue(typeLabel.exists)
XCTAssertFalse(slideLabel.exists)
} else if typeButton.isSelected {
XCTAssertTrue(typeLabel.exists)
XCTAssertFalse(slideLabel.exists)
slideButton.tap()
XCTAssertTrue(slideLabel.exists)
XCTAssertFalse(typeLabel.exists)
} |
This checks to see whether the correct label exists when each button is selected or tapped. Run the test — all the assertions should succeed.
Performance Testing
From Apple’s documentation: A performance test takes a block of code that you want to evaluate and runs it ten times, collecting the average execution time and the standard deviation for the runs. The averaging of these individual measurements form a value for the test run that can then be compared against a baseline to evaluate success or failure.
It’s very simple to write a performance test: you just put the code you want to measure into the closure of the measure() method.
To see this in action, reopen the HalfTunes project and, in HalfTunesFakeTests, replace testPerformanceExample() with the following test:
// Performance
func test_StartDownload_Performance() {
let track = Track(name: "Waterloo", artist: "ABBA",
previewUrl: "http://a821.phobos.apple.com/us/r30/Music/d7/ba/ce/mzm.vsyjlsff.aac.p.m4a")
measure {
self.controllerUnderTest?.startDownload(track)
}
} |
Run the test, then click the icon that appears next to the end of the measure() closure to see the statistics.
Click Set Baseline, then run the performance test again and view the result — it might be better or worse than the baseline. The Edit button lets you reset the baseline to this new result.
Baselines are stored per device configuration, so you can have the same test executing on several different devices, and have each maintain a different baseline dependent upon the specific configuration’s processor speed, memory, etc.
Anytime you make changes to an app that might impact the performance of the method being tested, run the performance test again to see how it compares to the baseline.
Code Coverage
The code coverage tool tells you what app code is actually being run by your tests, so you know what parts of the app code aren’t (yet) being tested.
To enable code coverage, edit the scheme’s Test action and tick the Code Coverage box:
Run all your tests (Command-U), then open the reports navigator (Command-8). Select By Time, select the top item in that list, then select the Coverage tab:
Click the disclosure triangle to see the list of functions in SearchViewController.swift:
Mouse over the blue Coverage bar next to updateSearchResults(_:) to see that coverage is 71.88%.
Click the arrow button for this function to open the source file, then locate the function. As you mouse over the coverage annotations in the right sidebar, sections of code highlight green or red:
The coverage annotations show how many times a test hit each code section; sections that weren’t called are highlighted in red. As you’d expect, the for-loop ran 3 times, but nothing in the error paths was executed. To increase coverage of this function, you could duplicate abbaData.json, then edit it so it causes the different errors — for example, change "results" to "result" for a test that hits print("Results key not found in dictionary").
100% Coverage?
How hard should you strive for 100% code coverage? Google “100% unit test coverage”, and you’ll find a range of arguments for and against, along with debate over the very definition of “100% coverage”. Arguments-against say the last 10-15% isn’t worth the effort. Arguments-for say the last 10-15% is the most important, because it’s hard to test. Google “hard to unit test bad design” to find persuasive arguments that untestable code is a sign of deeper design problems. Further contemplation might lead to the conclusion that Test Driven Development is the way to go.
Where to Go From Here?
You now have some great tools to use in writing tests for your projects. I hope this iOS Unit Testing and UI Testing tutorial has given you the confidence to test all the things!
You can find the completed projects in this zip file.
Here are some resources for further study:
- Now that you’re writing tests for your projects, the next step is automation: Continuous Integration and Continuous Delivery. Start with Apple’s Automating the Test Process with Xcode Server and
xcodebuild, and Wikipedia’s continuous delivery article, which draws on expertise from ThoughtWorks. - TDD in Swift Playgrounds uses
XCTestObservationCenterto runXCTestCaseunit tests in Playgrounds. You can develop your project’s code and tests in Playgrounds, then transfer both to your app. - Watch Apps: How Do We Test Them? from CMD+U Conference shows how to use PivotalCoreKit to test watchOS apps.
- If you already have an app but haven’t written tests for it yet, you might want to refer to Working Effectively with Legacy Code by Michael Feathers, because code without tests is legacy code!
- Jon Reid’s Quality Coding sample app archives are great place to learn more about Test Driven Development.
If you have any questions or comments on this tutorial, please join the forum discussion below. :]
The post iOS Unit Testing and UI Testing Tutorial appeared first on Ray Wenderlich.