
Update note: This tutorial was updated for iOS 11, Xcode 9 and Swift 4 by Lorenzo Boaro. Original post by Tutorial team member Eli Ganem.
Welcome back to part two of this introductory tutorial on design patterns on iOS! In the first part, you learned about some fundamental patterns in Cocoa such as MVC, singletons, and decorator.
In this final part, you’ll learn about the other basic design patterns that come up a lot in iOS and OS X development: adapter, observer, and memento. Let’s get right into it!
Getting Started
You can download the project source from the end of part 1 to get started.
Here’s where you left off the sample music library app at the end of the first part:

The original plan for the app included a horizontal scroller at the top of the screen to switch between albums. Instead of coding a single-purpose horizontal scroller, why not make it reusable for any view?
To make this view reusable, all decisions about its content should be left to other two objects: a data source and a delegate. The horizontal scroller should declare methods that its data source and delegate implement in order to work with the scroller, similar to how the UITableView delegate methods work. You’ll implement this when we discuss the next design pattern.
The Adapter Pattern
An Adapter allows classes with incompatible interfaces to work together. It wraps itself around an object and exposes a standard interface to interact with that object.
If you’re familiar with the Adapter pattern then you’ll notice that Apple implements it in a slightly different manner – Apple uses protocols to do the job. You may be familiar with protocols like UITableViewDelegate, UIScrollViewDelegate, NSCoding and NSCopying. As an example, with the NSCopying protocol, any class can provide a standard copy method.
How to Use the Adapter Pattern
The horizontal scroller mentioned before will look like this:
To begin implementing it, right click on the View group in the Project Navigator, select New File… and select, iOS > Cocoa Touch class and then click Next. Set the class name to HorizontalScrollerView and make it a subclass of UIView.
Open HorizontalScrollerView.swift and insert the following code above the class HorizontalScroller line:
protocol HorizontalScrollerViewDataSource: class {
// Ask the data source how many views it wants to present inside the horizontal scroller
func numberOfViews(in horizontalScrollerView: HorizontalScrollerView) -> Int
// Ask the data source to return the view that should appear at <index>
func horizontalScrollerView(_ horizontalScrollerView: HorizontalScrollerView, viewAt index: Int) -> UIView
}
This defines a protocol named HorizontalScrollerViewDataSource that performs two operations: it asks for the number of views to display inside the horizontal scroller and the view that should appear for a specific index.
Just below this protocol definition add another protocol named HorizontalScrollerViewDelegate.
protocol HorizontalScrollerViewDelegate: class {
// inform the delegate that the view at <index> has been selected
func horizontalScrollerView(_ horizontalScrollerView: HorizontalScrollerView, didSelectViewAt index: Int)
}
This will let the horizontal scroller inform some other object that a view has been selected.
@objc marker to declare optional methods.In HorizontalScrollerView.swift, add the following code to the HorizontalScrollerView class definition:
weak var dataSource: HorizontalScrollerViewDataSource?
weak var delegate: HorizontalScrollerViewDelegate?
The delegate and data source are optionals, so you don’t have to provide them, but any object that you do set here must conform to the appropriate protocol.
Add some more code to the class:
// 1
private enum ViewConstants {
static let Padding: CGFloat = 10
static let Dimensions: CGFloat = 100
static let Offset: CGFloat = 100
}
// 2
private let scroller = UIScrollView()
// 3
private var contentViews = [UIView]()
Taking each comment block in turn:
- Define a private
enumto make it easy to modify the layout at design time. The view’s dimensions inside the scroller will be 100 x 100 with a 10 point margin from its enclosing rectangle. - Create the scroll view containing the views.
- Create an array that holds all the album covers.
Next you need to implement the initializers. Add the following methods:
override init(frame: CGRect) {
super.init(frame: frame)
initializeScrollView()
}
required init?(coder aDecoder: NSCoder) {
super.init(coder: aDecoder)
initializeScrollView()
}
func initializeScrollView() {
//1
addSubview(scroller)
//2
scroller.translatesAutoresizingMaskIntoConstraints = false
//3
NSLayoutConstraint.activate([
scroller.leadingAnchor.constraint(equalTo: self.leadingAnchor),
scroller.trailingAnchor.constraint(equalTo: self.trailingAnchor),
scroller.topAnchor.constraint(equalTo: self.topAnchor),
scroller.bottomAnchor.constraint(equalTo: self.bottomAnchor)
])
//4
let tapRecognizer = UITapGestureRecognizer(target: self, action: #selector(scrollerTapped(gesture:)))
scroller.addGestureRecognizer(tapRecognizer)
}
The work is done in initializeScrollView(). Here’s what’s going on in that method:
- Adds the
UIScrollViewinstance to the parent view. - Turn off autoresizing masks. This is so you can apply your own constraints
- Apply constraints to the scrollview. You want the scroll view to completely fill the
HorizontalScrollerView - Create a tap gesture recognizer. The tap gesture recognizer detects touches on the scroll view and checks if an album cover has been tapped. If so, it will notify the
HorizontalScrollerViewdelegate. You’ll have a compiler error here because the tap method isn’t implemented yet, you’ll be doing that shortly.
Now add this method:
func scrollToView(at index: Int, animated: Bool = true) {
let centralView = contentViews[index]
let targetCenter = centralView.center
let targetOffsetX = targetCenter.x - (scroller.bounds.width / 2)
scroller.setContentOffset(CGPoint(x: targetOffsetX, y: 0), animated: animated)
}
This method retrieves the view for a specific index and centers it. It is used by the following method (add this to the class as well):
@objc func scrollerTapped(gesture: UITapGestureRecognizer) {
let location = gesture.location(in: scroller)
guard
let index = contentViews.index(where: { $0.frame.contains(location)})
else { return }
delegate?.horizontalScrollerView(self, didSelectViewAt: index)
scrollToView(at: index)
}
This method finds the location of the tap in the scroll view, then the index of the first content view that contains that location, if any.
If a content view was hit, the delegate is informed and the view is scrolled to the center.
Next add the following to access an album cover from the scroller:
func view(at index :Int) -> UIView {
return contentViews[index]
}
view(at:) simply returns the view at a particular index. You will be using this method later to highlight the album cover you have tapped on.
Now add the following code to reload the scroller:
func reload() {
// 1 - Check if there is a data source, if not there is nothing to load.
guard let dataSource = dataSource else {
return
}
//2 - Remove the old content views
contentViews.forEach { $0.removeFromSuperview() }
// 3 - xValue is the starting point of each view inside the scroller
var xValue = ViewConstants.Offset
// 4 - Fetch and add the new views
contentViews = (0..<dataSource.numberOfViews(in: self)).map {
index in
// 5 - add a view at the right position
xValue += ViewConstants.Padding
let view = dataSource.horizontalScrollerView(self, viewAt: index)
view.frame = CGRect(x: CGFloat(xValue), y: ViewConstants.Padding, width: ViewConstants.Dimensions, height: ViewConstants.Dimensions)
scroller.addSubview(view)
xValue += ViewConstants.Dimensions + ViewConstants.Padding
return view
}
// 6
scroller.contentSize = CGSize(width: CGFloat(xValue + ViewConstants.Offset), height: frame.size.height)
}
The reload method is modeled after reloadData in UITableView; it reloads all the data used to construct the horizontal scroller.
Stepping through the code comment-by-comment:
- Checks to see if there is a data source before we perform any reload.
- Since you're clearing the album covers, you also need to remove any existing views.
- All the views are positioned starting from the given offset. Currently it's 100, but it can be easily tweaked by changing the constant
ViewConstants.Offsetat the top of the file. - You ask the data source for the number of views and then use this to create the new content views array.
- The
HorizontalScrollerViewasks its data source for the views one at a time and it lays them next to each another horizontally with the previously defined padding. - Once all the views are in place, set the content offset for the scroll view to allow the user to scroll through all the albums covers.
You execute reload when your data has changed.
The last piece of the HorizontalScrollerView puzzle is to make sure the album you're viewing is always centered inside the scroll view. To do this, you'll need to perform some calculations when the user drags the scroll view with their finger.
Add the following method:
private func centerCurrentView() {
let centerRect = CGRect(
origin: CGPoint(x: scroller.bounds.midX - ViewConstants.Padding, y: 0),
size: CGSize(width: ViewConstants.Padding, height: bounds.height)
)
guard let selectedIndex = contentViews.index(where: { $0.frame.intersects(centerRect) })
else { return }
let centralView = contentViews[selectedIndex]
let targetCenter = centralView.center
let targetOffsetX = targetCenter.x - (scroller.bounds.width / 2)
scroller.setContentOffset(CGPoint(x: targetOffsetX, y: 0), animated: true)
delegate?.horizontalScrollerView(self, didSelectViewAt: selectedIndex)
}
The above code takes into account the current offset of the scroll view and the dimensions and the padding of the views in order to calculate the distance of the current view from the center. The last line is important: once the view is centered, you then inform the delegate that the selected view has changed.
To detect that the user finished dragging inside the scroll view, you'll need to implement some UIScrollViewDelegate methods. Add the following class extension to the bottom of the file; remember, this must be added after the curly braces of the main class declaration!
extension HorizontalScrollerView: UIScrollViewDelegate {
func scrollViewDidEndDragging(_ scrollView: UIScrollView, willDecelerate decelerate: Bool) {
if !decelerate {
centerCurrentView()
}
}
func scrollViewDidEndDecelerating(_ scrollView: UIScrollView) {
centerCurrentView()
}
}
scrollViewDidEndDragging(_:willDecelerate:) informs the delegate when the user finishes dragging. The decelerate parameter is true if the scroll view hasn't come to a complete stop yet. When the scroll action ends, the the system calls scrollViewDidEndDecelerating(_:). In both cases you should call the new method to center the current view since the current view probably has changed after the user dragged the scroll view.
Lastly don't forget to set the delegate. Add the following line to the very beginning of initializeScrollView():
scroller.delegate = self
Your HorizontalScrollerView is ready for use! Browse through the code you've just written; you'll see there's not one single mention of the Album or AlbumView classes. That's excellent, because this means that the new scroller is truly independent and reusable.
Build your project to make sure everything compiles properly.
Now that HorizontalScrollerView is complete, it's time to use it in your app. First, open Main.storyboard. Click on the top gray rectangular view and click on the Identity Inspector. Change the class name to HorizontalScrollerView as shown below:
Next, open the Assistant Editor and control drag from the gray rectangular view to ViewController.swift to create an outlet. Name the name the outlet horizontalScrollerView, as shown below:
Next, open ViewController.swift. It's time to start implementing some of the HorizontalScrollerViewDelegate methods!
Add the following extension to the bottom of the file:
extension ViewController: HorizontalScrollerViewDelegate {
func horizontalScrollerView(_ horizontalScrollerView: HorizontalScrollerView, didSelectViewAt index: Int) {
//1
let previousAlbumView = horizontalScrollerView.view(at: currentAlbumIndex) as! AlbumView
previousAlbumView.highlightAlbum(false)
//2
currentAlbumIndex = index
//3
let albumView = horizontalScrollerView.view(at: currentAlbumIndex) as! AlbumView
albumView.highlightAlbum(true)
//4
showDataForAlbum(at: index)
}
}
This is what happens when this delegate method is invoked:
- First you grab the previously selected album, and deselect the album cover.
- Store the current album cover index you just clicked
- Grab the album cover that is currently selected and highlight the selection.
- Display the data for the new album within the table view.
Next, it's time to implement HorizontalScrollerViewDataSource. Add the following code at the end of file:
extension ViewController: HorizontalScrollerViewDataSource {
func numberOfViews(in horizontalScrollerView: HorizontalScrollerView) -> Int {
return allAlbums.count
}
func horizontalScrollerView(_ horizontalScrollerView: HorizontalScrollerView, viewAt index: Int) -> UIView {
let album = allAlbums[index]
let albumView = AlbumView(frame: CGRect(x: 0, y: 0, width: 100, height: 100), coverUrl: album.coverUrl)
if currentAlbumIndex == index {
albumView.highlightAlbum(true)
} else {
albumView.highlightAlbum(false)
}
return albumView
}
}
numberOfViews(in:), as you'll recognize, is the protocol method returning the number of views for the scroll view. Since the scroll view will display covers for all the album data, the count is the number of album records. In horizontalScrollerView(_:viewAt:) you create a new AlbumView, highlight it if it's the selected album, then pass it to the HorizontalScrollerView.
That's it! Only three short methods to display a nice looking horizontal scroller. You now need to connect up the datasource and delegate. Add the following code before showDataForAlbum(at:) in viewDidLoad:
horizontalScrollerView.dataSource = self
horizontalScrollerView.delegate = self
horizontalScrollerView.reload()
Build and run your project and take a look at your awesome new horizontal scroller:

Uh, wait. The horizontal scroller is in place, but where are the covers?
Ah, that's right — you didn't implement the code to download the covers yet. To do that, you'll need to add a way to download images. Since all your access to services goes through LibraryAPI, that's where this new method would have to go. However, there are a few things to consider first:
AlbumViewshouldn't work directly withLibraryAPI. You don't want to mix view logic with communication logic.- For the same reason,
LibraryAPIshouldn't know aboutAlbumView. LibraryAPIneeds to informAlbumViewonce the covers are downloaded since theAlbumViewhas to display the covers.
Sounds like a conundrum? Don't despair, you'll learn how to do this using the Observer pattern! :]
The Observer Pattern
In the Observer pattern, one object notifies other objects of any state changes. The objects involved don't need to know about one another - thus encouraging a decoupled design. This pattern's most often used to notify interested objects when a property has changed.
The usual implementation requires that an observer registers interest in the state of another object. When the state changes, all the observing objects are notified of the change.
If you want to stick to the MVC concept (hint: you do), you need to allow Model objects to communicate with View objects, but without direct references between them. And that's where the Observer pattern comes in.
Cocoa implements the observer pattern in two ways: Notifications and Key-Value Observing (KVO).
Notifications
Not be be confused with Push or Local notifications, Notifications are based on a subscribe-and-publish model that allows an object (the publisher) to send messages to other objects (subscribers/listeners). The publisher never needs to know anything about the subscribers.
Notifications are heavily used by Apple. For example, when the keyboard is shown/hidden the system sends a UIKeyboardWillShow/UIKeyboardWillHide, respectively. When your app goes to the background, the system sends a UIApplicationDidEnterBackground notification.
How to Use Notifications
Right click on RWBlueLibrary and select New Group. Rename it Extension. Right click again on that group and select New File.... Select iOS > Swift File and set the file name to NotificationExtension.swift.
Copy the following code inside the file:
extension Notification.Name {
static let BLDownloadImage = Notification.Name("BLDownloadImageNotification")
}
You are extending Notification.Name with your custom notification. From now on, the new notification can be accessed as .BLDownloadImage, just as you would a system notification.
Go to AlbumView.swift and insert the following code to the end of the init(frame:coverUrl:) method:
NotificationCenter.default.post(name: .BLDownloadImage, object: self, userInfo: ["imageView": coverImageView, "coverUrl" : coverUrl])
This line sends a notification through the NotificationCenter singleton. The notification info contains the UIImageView to populate and the URL of the cover image to be downloaded. That's all the information you need to perform the cover download task.
Add the following line to init in LibraryAPI.swift, as the implementation of the currently empty init:
NotificationCenter.default.addObserver(self, selector: #selector(downloadImage(with:)), name: .BLDownloadImage, object: nil)
This is the other side of the equation: the observer. Every time an AlbumView posts a BLDownloadImage notification, since LibraryAPI has registered as an observer for the same notification, the system notifies LibraryAPI. Then LibraryAPI calls downloadImage(with:) in response.
Before you implement downloadImage(with:) there's one more thing to do. It would probably be a good idea to save the downloaded covers locally so the app won't need to download the same covers over and over again.
Open PersistencyManager.swift. After the import Foundation, add the following line:
import UIKit
This import is important because you will deal with UI objects, like UIImage.
Add this computed property to the end of the class:
private var cache: URL {
return FileManager.default.urls(for: .cachesDirectory, in: .userDomainMask)[0]
}
This variable returns the URL of the cache directory, which is a good place to store files that you can re-download at any time.
Now add these two methods:
func saveImage(_ image: UIImage, filename: String) {
let url = cache.appendingPathComponent(filename)
guard let data = UIImagePNGRepresentation(image) else {
return
}
try? data.write(to: url)
}
func getImage(with filename: String) -> UIImage? {
let url = cache.appendingPathComponent(filename)
guard let data = try? Data(contentsOf: url) else {
return nil
}
return UIImage(data: data)
}
This code is pretty straightforward. The downloaded images will be saved in the Cache directory, and getImage(with:) will return nil if a matching file is not found in the Cache directory.
Now open LibraryAPI.swift and add import UIKit after the first available import.
At the end of the class add the following method:
@objc func downloadImage(with notification: Notification) {
guard let userInfo = notification.userInfo,
let imageView = userInfo["imageView"] as? UIImageView,
let coverUrl = userInfo["coverUrl"] as? String,
let filename = URL(string: coverUrl)?.lastPathComponent else {
return
}
if let savedImage = persistencyManager.getImage(with: filename) {
imageView.image = savedImage
return
}
DispatchQueue.global().async {
let downloadedImage = self.httpClient.downloadImage(coverUrl) ?? UIImage()
DispatchQueue.main.async {
imageView.image = downloadedImage
self.persistencyManager.saveImage(downloadedImage, filename: filename)
}
}
}
Here's a breakdown of the above code:
downloadImageis executed via notifications and so the method receives the notification object as a parameter. TheUIImageViewand image URL are retrieved from the notification.- Retrieve the image from the
PersistencyManagerif it's been downloaded previously. - If the image hasn't already been downloaded, then retrieve it using
HTTPClient. - When the download is complete, display the image in the image view and use the
PersistencyManagerto save it locally.
Again, you're using the Facade pattern to hide the complexity of downloading an image from the other classes. The notification sender doesn't care if the image came from the web or from the file system.
Build and run your app and check out the beautiful covers inside your collection view:

Stop your app and run it again. Notice that there's no delay in loading the covers because they've been saved locally. You can even disconnect from the Internet and your app will work flawlessly. However, there's one odd bit here: the spinner never stops spinning! What's going on?
You started the spinner when downloading the image, but you haven't implemented the logic to stop the spinner once the image is downloaded. You could send out a notification every time an image has been downloaded, but instead, you'll do that using the other Observer pattern, KVO.
Key-Value Observing (KVO)
In KVO, an object can ask to be notified of any changes to a specific property; either its own or that of another object. If you're interested, you can read more about this on Apple's KVO Programming Guide.
How to Use the KVO Pattern
As mentioned above, the KVO mechanism allows an object to observe changes to a property. In your case, you can use KVO to observe changes to the image property of the UIImageView that holds the image.
Open AlbumView.swift and add the following property just below the private var indicatorView: UIActivityIndicatorView! declaration:
private var valueObservation: NSKeyValueObservation!
Now add the following code to commonInit, just before you add the cover image view as a subview:
valueObservation = coverImageView.observe(\.image, options: [.new]) { [unowned self] observed, change in
if change.newValue is UIImage {
self.indicatorView.stopAnimating()
}
}
This snippet of code adds the image view as an observer for the image property of the cover image. \.image is the key path expression that enables this mechanism.
In Swift 4, a key path expression has the following form:
\<type>.<property>.<subproperty>
The type can often be inferred by the compiler, but at least 1 property needs to be provided. In some cases, it might make sense to use properties of properties. In your case, the property name, image has been specified, while the type name UIImageView has been omitted.
The trailing closure specifies the closure that is executed every time an observed property changes. In the above code, you stop the spinner when the image property changes. This way, when an image is loaded, the spinner will stop spinning.
Build and run your project. The spinner should disappear:
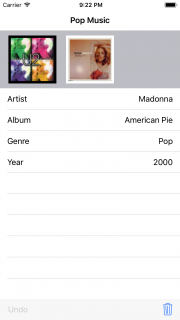
valueObservation will be deinited when the album view is, so the observing will stop then.If you play around with your app a bit and terminate it, you'll notice that the state of your app isn't saved. The last album you viewed won't be the default album when the app launches.
To correct this, you can make use of the next pattern on the list: Memento.
The Memento Pattern
The memento pattern captures and externalizes an object's internal state. In other words, it saves your stuff somewhere. Later on, this externalized state can be restored without violating encapsulation; that is, private data remains private.
How to Use the Memento Pattern
iOS uses the Memento pattern as part of State Restoration. You can find out more about it by reading our tutorial, but essentially it stores and re-applies your application's state so the user is back where they left things.
To activate state restoration in the app, open Main.storyboard. Select the Navigation Controller and, in the Identity Inspector, find the Restoration ID field and type NavigationController.
Select the Pop Music scene and enter ViewController for the same field. These IDs tell iOS that you're interested in restoring state for those view controllers when the app restarts.
Add the following code to AppDelegate.swift:
func application(_ application: UIApplication, shouldSaveApplicationState coder: NSCoder) -> Bool {
return true
}
func application(_ application: UIApplication, shouldRestoreApplicationState coder: NSCoder) -> Bool {
return true
}
This code turns on state restoration for your app as a whole. Now, add the following code to the Constants enum in ViewController.swift:
static let IndexRestorationKey = "currentAlbumIndex"
This key will be used to save and restore the current album index. Add the following code:
override func encodeRestorableState(with coder: NSCoder) {
coder.encode(currentAlbumIndex, forKey: Constants.IndexRestorationKey)
super.encodeRestorableState(with: coder)
}
override func decodeRestorableState(with coder: NSCoder) {
super.decodeRestorableState(with: coder)
currentAlbumIndex = coder.decodeInteger(forKey: Constants.IndexRestorationKey)
showDataForAlbum(at: currentAlbumIndex)
horizontalScrollerView.reload()
}
Here you are saving the index (this will happen when your app enters the background) and restoring it (this will happen when the app is launched, after the view of your view controller is loaded). After you restore the index, you update the table and scroller to reflect the updated selection. There's one more thing to be done - you need to move the scroller to the right position. It won't look right if you move the scroller here, because the views haven't yet been laid out. Add the following code to move the scroller at the right point:
override func viewDidAppear(_ animated: Bool) {
super.viewDidAppear(animated)
horizontalScrollerView.scrollToView(at: currentAlbumIndex, animated: false)
}
Build and run your app. Navigate to one of the albums, send the app to the background with the Home button (Command+Shift+H if you are on the simulator) and then shut down your app from Xcode. Relaunch, and check that the previously selected album is the one centered:
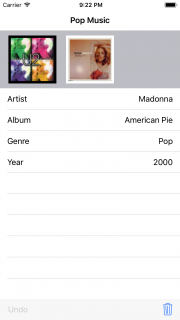
If you look at PersistencyManager's init, you'll notice the album data is hardcoded and recreated every time PersistencyManager is created. But it's better to create the list of albums once and store them in a file. How would you save the Album data to a file?
One option is to iterate through Album's properties, save them to a plist file and then recreate the Album instances when they're needed. This isn't the best option, as it requires you to write specific code depending on what data/properties are there in each class. For example, if you later created a Movie class with different properties, the saving and loading of that data would require new code.
Additionally, you won't be able to save the private variables for each class instance since they are not accessible to an external class. That's exactly why Apple created archiving and serialization mechanisms.
Archiving and Serialization
One of Apple's specialized implementations of the Memento pattern can be achieved through archiving and serialization. Before Swift 4, to serialize and archive your custom types you'd have to jump through a number of steps. For class types you'd need to subclass NSObject and conform to NSCoding protocol.
Value types like struct and enum required a sub object that can extend NSObject and conform to NSCoding.
Swift 4 resolves this issue for all these three types: class, struct and enum [SE-0166].
How to Use Archiving and Serialization
Open Album.swift and declare that Album implements Codable. This protocol is the only thing required to make a Swift type Encodable and Decodable. If all properties are Codable, the protocol implementation is automatically generated by the compiler.
Now your code should look like this:
struct Album: Codable {
let title : String
let artist : String
let genre : String
let coverUrl : String
let year : String
}
To actually encode the object, you'll need to use an encoder. Open PersistencyManager.swift and add the following code:
private var documents: URL {
return FileManager.default.urls(for: .documentDirectory, in: .userDomainMask)[0]
}
private enum Filenames {
static let Albums = "albums.json"
}
func saveAlbums() {
let url = documents.appendingPathComponent(Filenames.Albums)
let encoder = JSONEncoder()
guard let encodedData = try? encoder.encode(albums) else {
return
}
try? encodedData.write(to: url)
}
Here, you're defining a URL where you'll save the file (like you did with caches), a constant for the filename, then a method which writes your albums out to the file. And you didn't have to write much code!
The other part of the process is decode back the data into a concrete object. You're going to replace that long method where you make the albums and load them from a file instead. Download and unzip this JSON file and add it to your project.
Now replace init in PersistencyManager.swift with the following:
let savedURL = documents.appendingPathComponent(Filenames.Albums)
var data = try? Data(contentsOf: savedURL)
if data == nil, let bundleURL = Bundle.main.url(forResource: Filenames.Albums, withExtension: nil) {
data = try? Data(contentsOf: bundleURL)
}
if let albumData = data,
let decodedAlbums = try? JSONDecoder().decode([Album].self, from: albumData) {
albums = decodedAlbums
saveAlbums()
}
Now, you're loading the album data from the file in the documents directory, if it exists. If it doesn't exist, you load it from the starter file you added earlier, then immediately save it so that it's there in the documents directory next time you launch. JSONDecoder is pretty clever - you tell it the type you're expecting the file to contain and it does all the rest of the work for you!
You may also want to save the album data every time the app goes into the background. I'm going to leave this part as a challenge for you to figure out - some of the patterns and techniques you've learned in these two tutorials will come in handy!
Where to go from here?
You can download the finished project here.
In this tutorial you saw how to harness the power of iOS design patterns to perform complicated tasks in a straightforward manner. You've learned a lot of iOS design patterns and concepts: Singleton, MVC, Delegation, Protocols, Facade, Observer, and Memento.
Your final code is loosely coupled, reusable, and readable. If another developer looks at your code, they'll easily be able to understand what's going on and what each class does in your app.
The point isn't to use a design pattern for every line of code you write. Instead, be aware of design patterns when you consider how to solve a particular problem, especially in the early stages of designing your app. They'll make your life as a developer much easier and your code a lot better!
The long-standing classic book on the topic is Design Patterns: Elements of Reusable Object-Oriented Software. For code samples, check out the awesome project Design Patterns implemented in Swift on GitHub for many more design patters coded up in Swift.
Finally, be sure to check out Intermediate Design Patterns in Swift and our video course iOS Design Patterns for even more design patterns!
Have more to say or ask about design patterns? Join in on the forum discussion below!
The post Design Patterns on iOS using Swift – Part 2/2 appeared first on Ray Wenderlich.


