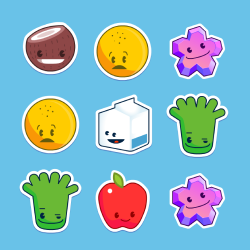 Match 3 games are some of the most popular games on the market. From Candy Crush to Bejeweled, Match 3 games are enjoyed by many, and are part of a classic age-old genre of tile-matching games.
Match 3 games are some of the most popular games on the market. From Candy Crush to Bejeweled, Match 3 games are enjoyed by many, and are part of a classic age-old genre of tile-matching games.
In a Match 3 game, the goal is simple: swap pieces around till there’s 3 or more in a row. When a match is made, those tiles are removed and the empty spaces are filled. This lets players rack up potential combos and tons of points!
In this tutorial you’ll learn how to do the following:
- Create a board filled with game tiles
- Select and deselect tiles with mouse clicks
- Identify adjacent tiles with raycasts
- Swap tiles
- Detect a match of 3 or more using raycasts
- Fill empty tiles after a match has been made
- Keep score and count moves
Getting Started
Download the Match 3 how-to starter project and extract it to a location of your choosing.
Open up the Starter Project in Unity. The assets are sorted inside several folders:

- Animations: Holds the game over panel animation for when the game ends. If you need to brush up on animation, check out our Introduction to Unity Animation tutorial.
- Audio: Contains the music and sound effects used in the game.
- Fonts: Holds the fonts used in the game.
- Prefabs: Contains various managers, UI, and tile prefabs.
- Scenes: Holds the menu and game scene.
- Scripts: Contains the scripts used in the game. BoardManager.cs and Tile.cs are the ones you’ll be editing.
- Sprites: Contains the UI assets and various character sprites that will be used as tile pieces on the board.
Creating the Board
If it’s not opened yet, open up the Game scene and click play. It’s simply a plain blue background with a score and move counter. Time to fix that!
First, create an empty game object and name it BoardManager.
The BoardManager will be responsible for generating the board and keeping it filled with tiles.
Next, locate BoardManager.cs under Scripts\Board and Grid in the Project window. Drag and drop it onto the BoardManager empty game object in the Hierarchy window.
You should now have this:

It’s time to dive into some code. Open up BoardManager.cs and take a look at what’s already in there:
public static BoardManager instance; // 1 public List<Sprite> characters = new List<Sprite>(); // 2 public GameObject tile; // 3 public int xSize, ySize; // 4 private GameObject[,] tiles; // 5 public bool IsShifting { get; set; } // 6 void Start () { instance = GetComponent<BoardManager>(); // 7 Vector2 offset = tile.GetComponent<SpriteRenderer>().bounds.size; CreateBoard(offset.x, offset.y); // 8 } private void CreateBoard (float xOffset, float yOffset) { tiles = new GameObject[xSize, ySize]; // 9 float startX = transform.position.x; // 10 float startY = transform.position.y; for (int x = 0; x < xSize; x++) { // 11 for (int y = 0; y < ySize; y++) { GameObject newTile = Instantiate(tile, new Vector3(startX + (xOffset * x), startY + (yOffset * y), 0), tile.transform.rotation); tiles[x, y] = newTile; } } } |
- Other scripts will need access to
BoardManager.cs, so the script uses a Singleton pattern with a static variable namedinstance, this allows it to be called from any script. charactersis a list of sprites that you’ll use as your tile pieces.- The game object prefab
tilewill be the prefab instantiated when you create the board. xSizeandySizeare the X and Y dimensions of the board.- There’s also a 2D array named
tileswhich will be used to store the tiles in the board. - An encapsulated bool
IsShiftingis also provided; this will tell the game when a match is found and the board is re-filling. - The
Start()method sets the singleton with reference of theBoardManager. - Call
CreateBoard(), passing in the bounds of thetilesprite size. - In
CreateBoard(), the 2D arraytilesgets initialized. - Find the starting positions for the board generation.
- Loop through
xSizeandySize, instantiating anewTileevery iteration to achieve a grid of rows and columns.
Next, locate your character sprites under Sprites\Characters in the Project window. Select the BoardManager in the Hierarchy window.
In the Inspector window, change the Character Size value for the BoardManager script component to 7. This will add 7 elements to the Characters array and display the slots for them in the Inspector window.
Now drag each character into the empty slots. Finally, locate the Tile prefab under the Prefabs folder and drag it into the Tile slot.
When finished, your scene should look like this:

Now select BoardManager again. In the BoardManager component in the Inspector window, set X Size to 8 and Y Size to 12. This is the board size you’ll be working with in this tutorial.

Click play. A board is generated, but it’s strangely going offscreen:

This is because your board generates the tiles up and to the right, with the first tile starting at the BoardManager’s position.
To fix this, adjust the BoardManager‘s position so it’s at the bottom left of your camera’s field of view. Set the BoardManager’s X position to -2.66 and the Y position to -3.83.

Hit play. That looks better, but it won’t be much of a game if all the tiles are the same. Luckily, there’s an easy way to randomize the board.

Randomizing the Board
Open the BoardManager script and add add these lines of code to the CreateBoard method, right underneath tiles[x, y] = newTile;:
newTile.transform.parent = transform; // 1 Sprite newSprite = characters[Random.Range(0, characters.Count)]; // 2 newTile.GetComponent<SpriteRenderer>().sprite = newSprite; // 3 |
These lines do three key things:
- Parent all the tiles to your BoardManager to keep your Hierarchy clean in the editor.
- Randomly choose a sprite from the ones you previously dragged in earlier.
- Set the newly created tile’s sprite to the randomly chosen sprite.
Run the game, and you should see a randomized board:

As you may have noticed, your board can generate a matching 3 combo at the start, and that kind of takes the fun out of it!
Prevent Repeating Tiles

The board generates up and then right, so to correct the “automatic” matching 3 combo you’ll need to detect what sprite is to the left of your new tile, and what sprite is below your new tile.
To do this, create two Sprite variables in the CreateBoard method, right above the double for-loops:
Sprite[] previousLeft = new Sprite[ySize]; Sprite previousBelow = null; |
These variables will be used to hold a reference to adjacent tiles so you can replace their characters.
Take a look at the image below:

The loop iterates through all tiles from the bottom left and goes up one tile at a time. Every iteration gets the character displayed left and below the current tile and removes those from a list of new possible characters.
A random character gets pulled out of that list and assigned to both the left and bottom tiles.
This makes sure there’ll never be a row of 3 identical characters from the start.
To make this happen, add the following lines right above Sprite newSprite = characters[Random.Range(0, characters.Count)];:
List<Sprite> possibleCharacters = new List<Sprite>(); // 1 possibleCharacters.AddRange(characters); // 2 possibleCharacters.Remove(previousLeft[y]); // 3 possibleCharacters.Remove(previousBelow); |
- Create a list of possible characters for this sprite.
- Add all characters to the list.
- Remove the characters that are on the left and below the current sprite from the list of possible characters.
Next, replace this line:
Sprite newSprite = characters[Random.Range(0, characters.Count)]; |
with
Sprite newSprite = possibleCharacters[Random.Range(0, possibleCharacters.Count)]; |
This will select a new sprite from the list of possible characters and store it.
Finally, add these lines underneath newTile.GetComponent:
previousLeft[y] = newSprite; previousBelow = newSprite; |
This assign the newSprite to both the tile left and below the current one for the next iteration of the loop to use.
Run the game, and check out your new dynamic grid with non-repeating tiles!

Swapping Tiles
The most important gameplay mechanic of Match 3 games is selecting and swapping adjacent tiles so you can line up 3 in a row. To achieve this you’ll need to do some additional scripting. First up is selecting the tile.
Open up Tile.cs in a code editor. For convenience, this script has already been laid out with a few variables and two methods: Select and Deselect.
Select tells the game that this tile piece has been selected, changes the tile’s color, and plays a selection sound effect. Deselect returns the sprite back to its original color and tells the game no object is currently selected.
What you don’t have is a way for the player to interact with the tiles. A left mouse click seems to be a reasonable option for controls.
Unity has a built-in MonoBehaviour method ready for you to use: OnMouseDown.
Add the following method to Tile.cs, right below the Deselect method:
void OnMouseDown() { // 1 if (render.sprite == null || BoardManager.instance.IsShifting) { return; } if (isSelected) { // 2 Is it already selected? Deselect(); } else { if (previousSelected == null) { // 3 Is it the first tile selected? Select(); } else { previousSelected.Deselect(); // 4 } } } |
- Make sure the game is permitting tile selections. There may be times you don’t want players to be able to select tiles, such as when the game ends, or if the tile is empty.
if (isSelected)determines whether to select or deselect the tile. If it’s already been selected, deselect it.- Check if there’s already another tile selected. When
previousSelectedis null, it’s the first one, so select it. - If it wasn’t the first one that was selected, deselect all tiles.
Save this script and return to the editor.
You should now be able to select and deselect tiles by left clicking them.

All good? Now you can add the swapping mechanism.
Swapping Tiles
Start by opening Tile.cs and adding the following method named SwapSprite underneath the OnMouseDown method:
public void SwapSprite(SpriteRenderer render2) { // 1 if (render.sprite == render2.sprite) { // 2 return; } Sprite tempSprite = render2.sprite; // 3 render2.sprite = render.sprite; // 4 render.sprite = tempSprite; // 5 SFXManager.instance.PlaySFX(Clip.Swap); // 6 } |
This method will swap the sprites of 2 tiles. Here’s how it works:
- Accept a SpriteRenderer called
render2as a parameter which will be used together withrenderto swap sprites. - Check
render2against the SpriteRenderer of the current tile. If they are the same, do nothing, as swapping two identical sprites wouldn’t make much sense. - Create a
tempSpriteto hold the sprite ofrender2. - Swap out the second sprite by setting it to the first.
- Swap out the first sprite by setting it to the second (which has been put into
tempSprite. - Play a sound effect.
With the SwapSprite method implemented, you can now call it from OnMouseDown.
Add this line right above previousSelected.Deselect(); in the else statement of the OnMouseDown method:
SwapSprite(previousSelected.render); |
This will do the actual swapping once you’ve selected the second tile.
Save this script and return to the editor.
Run the game, and try it out! You should be able to select two tiles and see them swap places:

Finding Adjacent Tiles
You’ve probably noticed that you can swap any two tiles on the board. This makes the game way too easy. You’ll need a check to make sure tiles can only be swapped with adjacent tiles.
But how do you easily find tiles adjacent to a given tile?
Open up Tile.cs and add the following method underneath the SwapSprite method:
private GameObject GetAdjacent(Vector2 castDir) { RaycastHit2D hit = Physics2D.Raycast(transform.position, castDir); if (hit.collider != null) { return hit.collider.gameObject; } return null; } |
This method will retrieve a single adjacent tile by sending a raycast in the target specified by castDir. If a tile is found in that direction, return its GameObject.

Next, add the following method below the GetAdjacent method:
private List<GameObject> GetAllAdjacentTiles() { List<GameObject> adjacentTiles = new List<GameObject>(); for (int i = 0; i < adjacentDirections.Length; i++) { adjacentTiles.Add(GetAdjacent(adjacentDirections[i])); } return adjacentTiles; } |
This method uses GetAdjacent() to generate a list of tiles surrounding the current tile. This loops through all directions and adds any adjacent ones found to the adjacentDirections which was defined at the top of the script.
With the new handy methods you just created, you can now force the tile to only swap with its adjacent tiles.
Replace the following code in the OnMouseDown method:
else { SwapSprite(previousSelected.render); previousSelected.Deselect(); } |
with this:
else { if (GetAllAdjacentTiles().Contains(previousSelected.gameObject)) { // 1 SwapSprite(previousSelected.render); // 2 previousSelected.Deselect(); } else { // 3 previousSelected.GetComponent<Tile>().Deselect(); Select(); } } |
- Call
GetAllAdjacentTilesand check if thepreviousSelectedgame object is in the returned adjacent tiles list. - Swap the sprite of the tile.
- The tile isn’t next to the previously selected one, deselect the previous one and select the newly selected tile instead.
Save this script and return to the Unity editor.
Play your game and poke at it to make sure everything’s working as intended. You should only be able to swap two tiles that are adjacent to one another now.

Now you need to handle the real point of the game — matching!
Matching
Matching can be broken down into a few key steps:
- Find 3 or more of the same sprites next to each other and consider it a match.
- Remove matching tiles.
- Shift tiles down to fill the empty space.
- Refill empty tiles along the top.
- Check for another match.
- Repeat until no more matches are found.
Open up Tile.cs and add the following method below the GetAllAdjacentTiles method:
private List<GameObject> FindMatch(Vector2 castDir) { // 1 List<GameObject> matchingTiles = new List<GameObject>(); // 2 RaycastHit2D hit = Physics2D.Raycast(transform.position, castDir); // 3 while (hit.collider != null && hit.collider.GetComponent<SpriteRenderer>().sprite == render.sprite) { // 4 matchingTiles.Add(hit.collider.gameObject); hit = Physics2D.Raycast(hit.collider.transform.position, castDir); } return matchingTiles; // 5 } |
So what’s going on here?
- This method accepts a
Vector2as a parameter, which will be the direction all raycasts will be fired in. - Create a new list of GameObjects to hold all matching tiles.
- Fire a ray from the tile towards the
castDirdirection. - Keep firing new raycasts until either your raycast hits nothing, or the tiles sprite differs from the returned object sprite. If both conditions are met, you consider it a match and add it to your list.
- Return the list of matching sprites.
Keep up the momentum, and add the following boolean to the top of the file, right above the Awake method:
private bool matchFound = false; |
When a match is found, this variable will be set to true.
Now add the following method below the FindMatch method:
private void ClearMatch(Vector2[] paths) // 1 { List<GameObject> matchingTiles = new List<GameObject>(); // 2 for (int i = 0; i < paths.Length; i++) // 3 { matchingTiles.AddRange(FindMatch(paths[i])); } if (matchingTiles.Count >= 2) // 4 { for (int i = 0; i < matchingTiles.Count; i++) // 5 { matchingTiles[i].GetComponent<SpriteRenderer>().sprite = null; } matchFound = true; // 6 } } |
This method finds all the matching tiles along the given paths, and then clears the matches respectively.
- Take a
Vector2array of paths; these are the paths in which the tile will raycast. - Create a GameObject list to hold the matches.
- Iterate through the list of paths and add any matches to the
matchingTileslist. - Continue if a match with 2 or more tiles was found. You might wonder why 2 matching tiles is enough here, that’s because the third match is your initial tile.
- Iterate through all matching tiles and remove their sprites by setting it
null. - Set the
matchFoundflag totrue.
Now that you’ve found a match, you need to clear the tiles. Add the following method below the ClearMatch method:
public void ClearAllMatches() { if (render.sprite == null) return; ClearMatch(new Vector2[2] { Vector2.left, Vector2.right }); ClearMatch(new Vector2[2] { Vector2.up, Vector2.down }); if (matchFound) { render.sprite = null; matchFound = false; SFXManager.instance.PlaySFX(Clip.Clear); } } |
This will start the domino method. It calls ClearMatch for both the vertical and horizontal matches. ClearMatch will call FindMatch for each direction, left and right, or up and down.
If you find a match, either horizontally or vertically, then you set the current sprite to null, reset matchFound to false, and play the “matching” sound effect.
For all this to work, you need to call ClearAllMatches() whenever you make a swap.
In the OnMouseDown method, and add the following line just before the previousSelected.Deselect(); line:
previousSelected.ClearAllMatches(); |
Now add the following code directly after the previousSelected.Deselect(); line:
ClearAllMatches(); |
You need to call ClearAllMatches on previousSelected as well as the current tile because there’s a chance both could have a match.
Save this script and return to the editor. Press the play button and test out the match mechanic, if you line up 3 tiles of the same type now, they’ll disappear.

To fill in the empty space, you’ll need to shift and re-fill the board.
Shifting and Re-filling Tiles
Before you can shift the tiles, you need to find the empty ones.
Open up BoardManager.cs and add the following coroutine below the CreateBoard method:
public IEnumerator FindNullTiles() { for (int x = 0; x < xSize; x++) { for (int y = 0; y < ySize; y++) { if (tiles[x, y].GetComponent<SpriteRenderer>().sprite == null) { yield return StartCoroutine(ShiftTilesDown(x, y)); break; } } } } |
Note: After you’ve added this coroutine, you’ll get an error about ShiftTilesDown not exisiting. You can safely ignore that error as you’ll be adding that coroutine next!
This coroutine will loop through the entire board in search of tile pieces with null sprites. When it does find an empty tile, it will start another coroutine ShiftTilesDown to handle the actual shifting.
Add the following coroutine below the previous one:
private IEnumerator ShiftTilesDown(int x, int yStart, float shiftDelay = .03f) { IsShifting = true; List<SpriteRenderer> renders = new List<SpriteRenderer>(); int nullCount = 0; for (int y = yStart; y < ySize; y++) { // 1 SpriteRenderer render = tiles[x, y].GetComponent<SpriteRenderer>(); if (render.sprite == null) { // 2 nullCount++; } renders.Add(render); } for (int i = 0; i < nullCount; i++) { // 3 yield return new WaitForSeconds(shiftDelay);// 4 for (int k = 0; k < renders.Count - 1; k++) { // 5 renders[k].sprite = renders[k + 1].sprite; renders[k + 1].sprite = null; // 6 } } IsShifting = false; } |
ShiftTilesDown works by taking in an X position, Y position, and a delay. X and Y are used to determine which tiles to shift. You want the tiles to move down, so the X will remain constant, while Y will change.
The coroutine does the following:
- Loop through and finds how many spaces it needs to shift downwards.
- Store the number of spaces in an integer named
nullCount. - Loop again to begin the actual shifting.
- Pause for
shiftDelayseconds. - Loop through every SpriteRenderer in the list of
renders. - Swap each sprite with the one above it, until the end is reached and the last sprite is set to
null
Now you need to stop and start the FindNullTiles coroutine whenever a match is found.
Save the BoardManager script and open up Tile.cs. Add the following lines to the ClearAllMatches() method, right above SFXManager.instance.PlaySFX(Clip.Clear);:
StopCoroutine(BoardManager.instance.FindNullTiles()); StartCoroutine(BoardManager.instance.FindNullTiles()); |
This will stop the FindNullTiles coroutine and start it again from the start.
Save this script and return to the edior. Play the game again and make some matches, you’ll notice that the board runs out of tiles as you get matches. To make a never-ending board, you need to re-fill it as it clears.

Open BoardManager.cs and add the following method below ShiftTilesDown:
private Sprite GetNewSprite(int x, int y) { List<Sprite> possibleCharacters = new List<Sprite>(); possibleCharacters.AddRange(characters); if (x > 0) { possibleCharacters.Remove(tiles[x - 1, y].GetComponent<SpriteRenderer>().sprite); } if (x < xSize - 1) { possibleCharacters.Remove(tiles[x + 1, y].GetComponent<SpriteRenderer>().sprite); } if (y > 0) { possibleCharacters.Remove(tiles[x, y - 1].GetComponent<SpriteRenderer>().sprite); } return possibleCharacters[Random.Range(0, possibleCharacters.Count)]; } |
This snippet creates a list of possible characters the sprite could be filled with. It then uses a series of if statements to make sure you don’t go out of bounds. Then, inside the if statements, you remove possible duplicates that could cause an accidental match when choosing a new sprite. Finally, you return a random sprite from the possible sprite list.
In the coroutine ShiftTilesDown, replace:
renders[k + 1].sprite = null; |
with:
renders[k + 1].sprite = GetNewSprite(x, ySize - 1); |
This will make sure the board is always filled.
When a match is made and the pieces shift there’s a chance another match could be formed. Theoretically, this could go on forever, so you need to keep checking until the board has found all possible matches.

Combos
By re-checking all the tiles after a match is found, you’ll be able to locate any possible combos that may have been created during the shifting process.
Open up BoardManager.cs and find the FindNullTiles() method.
Add the following for at the bottom of the method, below the for loops:
for (int x = 0; x < xSize; x++) { for (int y = 0; y < ySize; y++) { tiles[x, y].GetComponent<Tile>().ClearAllMatches(); } } |
After all of this hard work, it’s time to make sure everything works as intended.
Save your work and Run the game. Start swapping tiles and watch the endless supply of new tiles keep the board filled as you play.

Moving the Counter and Keeping Score
It’s time keep track of the player’s moves and their score.
Open GUIManager.cs located under Scripts\Managers in your favorite code editor. This script handles the UI aspects of the game, including the move counter and score keeper.
To get started add this variable to the top of the file, below private int score;:
private int moveCounter; |
Now add this at the top of the Awake() method to initialize the number of moves the player can do:
moveCounter = 60; moveCounterTxt.text = moveCounter.ToString(); |
Now you need to encapsulate both integers so you can update the UI Text every time you update the value. Add the following code right above the Awake() method:
public int Score { get { return score; } set { score = value; scoreTxt.text = score.ToString(); } } public int MoveCounter { get { return moveCounter; } set { moveCounter = value; moveCounterTxt.text = moveCounter.ToString(); } } |
These will make sure that every time the variables Score or MoveCounter are changed, the text components representing them get updated as well. You could’ve put the text updating in an Update() method, but doing it this way is much better for performance, especially as it involves handling strings.
Time to start adding points and tracking moves! Every time the player clears a tile they will be rewarded with some points.
Save this script and open up BoardManager.cs. Add the following to the ShiftTilesDown method, right above yield return new WaitForSeconds(shiftDelay);:
GUIManager.instance.Score += 50; |
This will increase the score every time an empty tile is found.
Over in Tile.cs, add the following line below SFXManager.instance.PlaySFX(Clip.Swap); in the ClearAllMatches method:
GUIManager.instance.MoveCounter--; |
This will decrement MoveCounter every time a sprite is swapped.
Save your work and test out if the move and score counters are working correctly. Each move should substract the move counter and each match should award some points.

Game Over Screen
The game should end when the move counter reaches 0. Open up GUIManager.cs and add the following if statement to MoveCounters’s setter, right below moveCounter = value;:
if (moveCounter <= 0) { moveCounter = 0; GameOver(); } |
This will work — mostly. Because GameOver() is called right on the final move, combos won’t count towards the final score. That would get you a one-star review for sure!
To prevent this, you need to create a coroutine that waits until BoardManager.cs has finished all of its shifting. Then you can call GameOver().
Add the following coroutine to GUIManager.cs below the GameOver() method:
private IEnumerator WaitForShifting() { yield return new WaitUntil(()=> !BoardManager.instance.IsShifting); yield return new WaitForSeconds(.25f); GameOver(); } |
Now replace the following line in the MoveCounter setter:
GameOver(); |
With:
StartCoroutine(WaitForShifting()); |
This will make sure all combos will get calculated before the game is over.
Now save all scripts, play the game and score those combos! :]

Where to Go From Here?
You can download the final project here.
Now you know how to make a basic Match 3 game by using Unity! I encourage you to keep working and building on this tutorial! Try adding the following on your own:
- Timed mode
- Different levels with various board sizes
- Bonus points for combos
- Add some particles to make cool effects
If you’re enjoyed this tutorial want to learn more, you should definitely check out our book Unity Games by Tutorials, which teaches you to make 4 full games, scripting in C# and much more.
Here are a few resources to learn even more:
- Unity scripting tutorials: Video tutorials teaching you the basics of scripting in Unity.
- Introduction to Unity UI: Master Unity’s UI system in this tutorial series.
- Introduction To Unity Particle Systems: Learn how particle systems work and spruce up your game with some sweet effects!
Can’t wait to see what you all come up with! If you have any questions or comments you can post them in the Comments section.
The post How to Make a Match 3 Game in Unity appeared first on Ray Wenderlich.