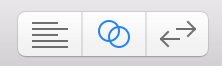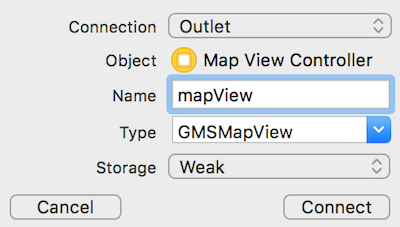Up to iOS 5, Google Maps was an integral part of iOS and was the mapping engine used by all iOS devices. With the release of iOS 6 in 2012, Apple made a dramatic change and replaced Google Maps with an in-house mapping engine: MapKit.
Just a few months later, Google released its own standalone Google Maps app for iOS, along with the Google Maps iOS SDK for developers.
There are benefits and drawbacks to both MapKit and the Google Maps iOS SDK, but this tutorial will walk you through implementing Google Maps into your apps to see for yourself how well it can work in your geolocating apps.
In this tutorial, you’ll build an app called Feed Me, which gets the user’s current location and searches for nearby places to eat, drink, or even go grocery shopping. The results will be presented in-app using the Google Maps iOS SDK.
This tutorial assumes some familiarity with Swift and iOS programming. If you’re new to Swift, or to iOS programming altogether, you might want to check out some of our other tutorials before continuing.
This tutorial also requires familiarity with CocoaPods. You must have CocoaPods installed in order to follow this tutorial. To learn more about CocoaPods, check out this tutorial by Joshua Greene, published right here on the site.
This tutorial uses Xcode 9.2 and iOS 11.2, and requires knowledge of Auto Layout and Swift of course.
Getting Started
Download the Feed Me Starter Project This project already uses CocoaPods, so open it using the Feed Me.xcworkspace file.
Take a look around to get familiar with the project. The important elements to notice are:
- MapViewController.swift: This is the main view controller of this project, and you’ll only be working with this controller in this tutorial.
- GoogleDataProvider.swift: This is a wrapper class for making Google API calls. You’ll review the methods it contains later in the tutorial.
- GooglePlace.swift: This is a model for place results returned from Google.
- MarkerInfoView.swift: This is a subclass of
UIViewthat displays details of places. It comes with a matching xib file.
Before you start coding it’s a good idea to see how the app works. Build and run your app; you’ll see the following screen appear:
Right now all you’ll see is a blank screen with a pin in the middle. Press the action button on the right side of the navigation bar to see the TypesTableViewController screen like so:
That’s all there is to see in the app at the moment — it’s up to you to add some magic!
Creating API Keys
The first thing you’ll need are some API keys for the Google Maps SDK and the Google APIs you’ll be using. If you don’t already have a Google account, create one (they’re free!) and log in to the Google Developers Console.
Click on Create Project, name your project Feed Me, and click Create:

If your project doesn’t appear straight away, refresh the page until it does. Select the newly created project to access its settings. Select APIs & SERVICES and then Library from the left pane menu:
Search and enable these APIs:
- Google Maps SDK for iOS
- Google Places API Web Service
Select Credentials under APIs & services in the left pane menu. Click Create credentials, and then click API key to create the key:
Copy the key and click Close:
You’ll use the key in a moment, but first you’ll add the actual Google Maps iOS SDK.
Adding the SDK
Open Podfile (in the Pods project) and add the following, right above end:
pod 'GoogleMaps'
Next, Open Terminal and navigate to the directory that contains your Feed Me project by using the cd command:
cd ~/Path/To/Folder/Containing/Feed Me
Enter the following command to install the Google Maps iOS SDK:
pod install
You should see output similar to the following:
Downloading dependencies
Installing GoogleMaps (2.5.0)
Using SwiftyJSON (4.0.0)
Generating Pods project
Integrating client project
You now have GoogleMaps in your project. Doesn’t CocoaPods make life a whole lot easier? :]
Open AppDelegate.swift and replace it’s contents with the following:
import UIKit
import GoogleMaps
// 1
let googleApiKey = "ENTER_KEY_HERE"
@UIApplicationMain
class AppDelegate: UIResponder, UIApplicationDelegate {
var window: UIWindow?
func application(_ application: UIApplication, didFinishLaunchingWithOptions launchOptions: [UIApplicationLaunchOptionsKey: Any]?) -> Bool {
//2
GMSServices.provideAPIKey(googleApiKey)
return true
}
}
There are two new elements here:
- A constant to hold your Google API key. Replace
ENTER_KEY_HEREwith the Google API key you created earlier. - Your app will instantiate Google Maps services with the API Key using the
GMSServicesclass methodprovideAPIKey().
Next, open Main.storyboard to bring up Interface Builder. Bring up the Object Library by selecting the third tab in the view toolbar — Utilities — and then select the third tab in the library toolbar — Object Library — as shown in the screenshot below:
Locate the MapViewController scene and drag a simple UIView from the Object Library to the approximate center of the MapViewController’s view. Change the view’s background color to light gray. Next, open the Document Outline using Editor\Show Document Outline and re-order the view hierarchy so that the object tree looks like this:
To turn this simple UIView into a GMSMapView, select the view you just added and open the Identity inspector by selecting the third tab from the left in the Utilities toolbar. Change the view’s Class to GMSMapView, as shown in the screenshot below:
Your MapViewController scene should now look like this:

Next, you’ll need to add some constraints to make the map fill the entire screen. Select Map View in the Document Outline and then choose the second button from the right in the bottom right of the Interface Builder window — the Pin button. Ensure that Constrain to margins is unchecked — this ensures that the map will fill all the available space on the screen — and add 0 (zero) space constraints from the top, left, bottom and right of the superview.
Your Pin editor should look like this:

Click on Add 4 Constraints to add the constraints to the map view.
Your MapViewController scene should look like the following, where the gray area represents the GMSMapView:

Before you build and run the project, add an IBOutlet for the map view. To do that, bring up the Assistant Editor by selecting the second tab in the Editor toolbar:
Select the map view in Interface Builder, hold down the Ctrl key and drag a line from the map view to MapViewController.swift. A popup will appear; set the connection type to Outlet and the name to mapView. Keep the Type as GMSMapView, and click Connect:
This will create a GMSMapView property in MapViewController.swift and automatically hook it up in Interface Builder. Before you build and run, add the following to the top of the file, after import UIKit:
import GoogleMaps
Build and run your project; you should now see a map, like so:
You’re now using the Google Maps iOS SDK in your app — but you can do more than show a basic map, right? :]
Getting the Location
Feed Me is all about finding places near the user, and you can’t do that without getting the user’s location.
First, open MapViewController.swift and add the following property:
private let locationManager = CLLocationManager()
This will add and instantiate a CLLocationManager property named locationManager.
Next, find viewDidLoad() and add these two lines to the bottom:
locationManager.delegate = self
locationManager.requestWhenInUseAuthorization()
This will make MapViewController the delegate of locationManager and request access to the user’s location.
Next, open the Feed Me project at the top of the Project navigator, select the Feed Me target and go to the Info tab, select the first line in the Custom iOS Target Properties section and click the + icon to add a new row.
Choose Privacy – Location When In Use Usage Description as the key, choose String for the type, and enter the following text as the value:
By accessing your location, this app can find you a good place to eat.
When you’re finished, it should look something like this:
Before you can run the app, you need to make MapViewController conform to the CLLocationManagerDelegate protocol.
Add the following extension to the bottom of MapViewController.Swift:
// MARK: - CLLocationManagerDelegate
//1
extension MapViewController: CLLocationManagerDelegate {
// 2
func locationManager(_ manager: CLLocationManager, didChangeAuthorization status: CLAuthorizationStatus) {
// 3
guard status == .authorizedWhenInUse else {
return
}
// 4
locationManager.startUpdatingLocation()
//5
mapView.isMyLocationEnabled = true
mapView.settings.myLocationButton = true
}
// 6
func locationManager(_ manager: CLLocationManager, didUpdateLocations locations: [CLLocation]) {
guard let location = locations.first else {
return
}
// 7
mapView.camera = GMSCameraPosition(target: location.coordinate, zoom: 15, bearing: 0, viewingAngle: 0)
// 8
locationManager.stopUpdatingLocation()
}
}
Taking each numbered comment in turn:
- You create a
MapViewControllerextension that conforms toCLLocationManagerDelegate. locationManager(_:didChangeAuthorization:)is called when the user grants or revokes location permissions.- Here you verify the user has granted you permission while the app is in use.
- Once permissions have been established, ask the location manager for updates on the user’s location.
GMSMapViewhas two features concerning the user’s location:myLocationEnableddraws a light blue dot where the user is located, whilemyLocationButton, when set totrue, adds a button to the map that, when tapped, centers the map on the user’s location.locationManager(_:didUpdateLocations:)executes when the location manager receives new location data.- This updates the map’s camera to center around the user’s current location. The
GMSCameraPositionclass aggregates all camera position parameters and passes them to the map for display. - Tell
locationManageryou’re no longer interested in updates; you don’t want to follow a user around as their initial location is enough for you to work with.
Build and run your app; once it loads you’ll be prompted with an alert, asking for location permissions. Tap on Allow:

You should now see a map centering around your location. Scroll the map and tap the Locate button and the map will center back to your location like so:
Implementing Geocoding
Now that you have the user’s location, it would be nice if you could show the street address of that location. Google Maps has an object that does exactly that: GMSGeocoder. This takes a simple coordinate and returns a readable street address.
First, you’ll need to add some UI to present the address to the user.
Open Main.storyboard and add a UILabel to the MapViewController scene. Make sure you add the label to the MapViewController view, and not the GMSMapView.
Next, open the Attributes inspector, and give the label the following attributes:
- Set Alignment to center.
- Set Lines to 0. Surprisingly, this lets the label take up as many lines as it needs to fit the text. Go figure! :]
- Set Background to white with 85% opacity.
The label’s Attributes inspector and the scene’s Object Tree should look like this when done:
Finally, add to the label left, bottom and right constraints of 0 as shown below:
This pins the label to the bottom of the screen and stretches it over the entire width of the screen.
Your storyboard scene should look like the following:
Next, create an outlet for the label. Select the Assistant Editor, and ctrl+drag from the label in the Document Outline to MapViewController.swift. Set the connection type to Outlet, the name to addressLabel and click Connect.
This adds a property to your MapViewController that you can use in your code:
@IBOutlet weak var addressLabel: UILabel!
Add the method below to MapViewController:
private func reverseGeocodeCoordinate(_ coordinate: CLLocationCoordinate2D) {
// 1
let geocoder = GMSGeocoder()
// 2
geocoder.reverseGeocodeCoordinate(coordinate) { response, error in
guard let address = response?.firstResult(), let lines = address.lines else {
return
}
// 3
self.addressLabel.text = lines.joined(separator: "\n")
// 4
UIView.animate(withDuration: 0.25) {
self.view.layoutIfNeeded()
}
}
}
Once again, here’s what each commented section does:
- Creates a
GMSGeocoderobject to turn a latitude and longitude coordinate into a street address. - Asks the geocoder to reverse geocode the coordinate passed to the method. It then verifies there is an address in the response of type
GMSAddress. This is a model class for addresses returned by theGMSGeocoder. - Sets the text of the
addressLabelto the address returned by the geocoder. - Once the address is set, animate the changes in the label’s intrinsic content size.
You’ll want to call this method every time the user changes their position on the map. To do so you’ll use GMSMapViewDelegate.
Add another extension to the bottom of MapViewController.swift as follows:
// MARK: - GMSMapViewDelegate
extension MapViewController: GMSMapViewDelegate {
}
This will declare that MapViewController conforms to the GMSMapViewDelegate protocol.
Next, add the following line of code to viewDidLoad():
mapView.delegate = self
This makes MapViewController the map view’s delegate.
Finally, add the following method to the newly added extension:
func mapView(_ mapView: GMSMapView, idleAt position: GMSCameraPosition) {
reverseGeocodeCoordinate(position.target)
}
This method is called each time the map stops moving and settles in a new position, where you then make a call to reverse geocode the new position and update the addressLabel‘s text.
Build and run your app; you’ll see the address of your current location — real or simulated — pop up at the bottom of the screen:
Notice anything wrong with this picture?
Fortunately, GMSMapView provides a very simple solution for this: padding. When padding is applied to the map, all of the visual elements will be placed according to that padding.
Head back to reverseGeocodeCoordinate(_:), and add these lines just before the animation block:
// 1
let labelHeight = self.addressLabel.intrinsicContentSize.height
self.mapView.padding = UIEdgeInsets(top: self.view.safeAreaInsets.top, left: 0,
bottom: labelHeight, right: 0)
Now, replace the animation block with:
UIView.animate(withDuration: 0.25) {
//2
self.pinImageVerticalConstraint.constant = ((labelHeight - self.view.safeAreaInsets.top) * 0.5)
self.view.layoutIfNeeded()
}
These do two things:
- Prior to the animation block, this adds padding to the top and bottom of the map. The top padding equals the view’s top safe area inset, while the bottom padding equals the label’s height.
- Updates the location pin’s position to match the map’s padding by adjusting its vertical layout constraint.
Build and run your app again; this time the Google logo and locate button will move to their new position once the label becomes visible:
Move the map around; you’ll notice that the address changes every time the map settles to a new position. Let’s add a visual effect to dampen the address changing.
Add the following method to the GMSMapViewDelegate extension:
func mapView(_ mapView: GMSMapView, willMove gesture: Bool) {
addressLabel.lock()
}
This method is called every time the map starts to move. It receives a Bool that tells you if the movement originated from a user gesture, such as scrolling the map, or if the movement originated from code. You call the lock() on the addressLabel to give it a loading animation.
When there’s a lock(), there must also be an unlock(). Add the following to the top of reverseGeocodeCoordinate(coordinate:)‘s closure:
self.addressLabel.unlock()
lock() and unlock(), check out UIViewExtensions.swift.Build and run your app; as you scroll the map you should see a loading animation on the address label like so:
Finding Something to Eat
Now that the map is set up and you have the user’s location in hand, it’s time to get this user fed!
You’ll use the Google Places API to search for places to eat and drink around the user’s location. Google Places API is a free web service API you can use to query to find establishment, geographic locations, or other points of interest near any given point.
Google Maps iOS SDK provides you with the GMSMarker class to mark locations on a map. Each marker object holds a coordinate and an icon image and renders on the map when added.
For this app you’ll need some more info on each marker, so you’ll need to create a subclass of GMSMarker.
Create a new Cocoa Touch Class, name it PlaceMarker and make it a subclass of GMSMarker. Ensure you choose Swift as the language for this file.
Replace the contents of PlaceMarker.swift with the following:
import UIKit
import GoogleMaps
class PlaceMarker: GMSMarker {
// 1
let place: GooglePlace
// 2
init(place: GooglePlace) {
self.place = place
super.init()
position = place.coordinate
icon = UIImage(named: place.placeType+"_pin")
groundAnchor = CGPoint(x: 0.5, y: 1)
appearAnimation = .pop
}
}
This is a relatively straightforward bit of code:
- Add a property of type
GooglePlaceto thePlaceMarker. - Declare a new designated initializer that accepts a
GooglePlaceas its sole parameter and fully initializes aPlaceMarkerwith a position, icon image, anchor for the marker’s position and an appearance animation.
Next, add two more properties to MapViewController.swift as follows:
private let dataProvider = GoogleDataProvider()
private let searchRadius: Double = 1000
You’ll use dataProvider (defined in GoogleDataProvider.swift) to make calls to the Google Places Web API, and searchRadius to determine how far from the user’s location (in meters) to search for places.
Add the following method to MapViewController:
private func fetchNearbyPlaces(coordinate: CLLocationCoordinate2D) {
// 1
mapView.clear()
// 2
dataProvider.fetchPlacesNearCoordinate(coordinate, radius:searchRadius, types: searchedTypes) { places in
places.forEach {
// 3
let marker = PlaceMarker(place: $0)
// 4
marker.map = self.mapView
}
}
}
Let’s go over what you just added:
- Clear the map of all markers.
- Use
dataProviderto query Google for nearby places within thesearchRadius, filtered to the user’s selected types. - Iterate through the results returned in the completion closure and create a
PlaceMarkerfor each result. - Set the marker’s map. This line of code is what tells the map to render the marker.
Here’s the $64,000 question: when do you want to call this method?
First, the user can reasonably expect to see places nearby when the app launches.
Locate locationManager(_:didUpdateLocations:) and add the following line of code at the end:
fetchNearbyPlaces(coordinate: location.coordinate)
Second, the user has the ability to change the types of places to display on the map, so you’ll need to update the search results if the selected types change.
Locate typesController(_:didSelectTypes:) and add the following line of code to the end:
fetchNearbyPlaces(coordinate: mapView.camera.target)
Finally, you’ll need to give the user the option to fetch new places when their location changes.
Open Main.storyboard and drag a UIBarButtonItem from the Object Library to the left side of the MapViewController’s navigation bar. Change the button’s Identifier to Refresh, as shown below:
Select the Assistant Editor and ctrl+drag from the Refresh button to MapViewController.swift. Choose Action and name the method refreshPlaces. Insert the following code into the newly added method:
fetchNearbyPlaces(coordinate: mapView.camera.target)
Build and run your project; you’ll see location pins popping up around the map. Change the search types in the TypesTableViewController and see how the results change:
All these markers sure add some color to the map, but they’re not much use without additional info to give the user some details on the pinned location.
Add the following method to the GMSMapViewDelegate extension in MapViewController.swift:
func mapView(_ mapView: GMSMapView, markerInfoContents marker: GMSMarker) -> UIView? {
// 1
guard let placeMarker = marker as? PlaceMarker else {
return nil
}
// 2
guard let infoView = UIView.viewFromNibName("MarkerInfoView") as? MarkerInfoView else {
return nil
}
// 3
infoView.nameLabel.text = placeMarker.place.name
// 4
if let photo = placeMarker.place.photo {
infoView.placePhoto.image = photo
} else {
infoView.placePhoto.image = UIImage(named: "generic")
}
return infoView
}
This method is called each time the user taps a marker on the map. If you return a view, then it pops up above the marker. If nil is returned, nothing happens. How does that happen?
- You first cast the tapped marker to a
PlaceMarker. - Next you create a
MarkerInfoViewfrom its nib. TheMarkerInfoViewclass is aUIViewsubclass that comes with the starter project for this tutorial. - Then you apply the place name to the
nameLabel. - Check if there’s a photo for the place. If so, add that photo to the info view. If not, add a generic photo instead.
Before you run the app, you want to make sure the location pin doesn’t cover the info window. Add the following method to the GMSMapViewDelegate extension:
func mapView(_ mapView: GMSMapView, didTap marker: GMSMarker) -> Bool {
mapCenterPinImage.fadeOut(0.25)
return false
}
This method simply hides the location pin when a marker is tapped. The method returns false to indicate that you don’t want to override the default behavior — to center the map around the marker — when tapping a marker.
Obviously, the pin needs to re-appear at some point. Add the following to the end of mapView(_:willMove:):
if (gesture) {
mapCenterPinImage.fadeIn(0.25)
mapView.selectedMarker = nil
}
This checks if the movement originated from a user gesture; if so, it un-hides the location pin using the fadeIn(_:) method. Setting the map’s selectedMarker to nil will remove the currently presented infoView.
Finally, add the following method to the GMSMapViewDelegate extension:
func didTapMyLocationButton(for mapView: GMSMapView) -> Bool {
mapCenterPinImage.fadeIn(0.25)
mapView.selectedMarker = nil
return false
}
This method runs when the user taps the Locate button; the map will then center on the user’s location. Returning false again indicates that it does not override the default behavior when tapping the button.
Build and run your app; select a marker and you’ll see the location pin fade out. Scrolling the map closes the infoView and brings the pin back:
That’s it, you’ve done it! You now have a fully functioning Google Maps app. :]
Where To Go From Here?
Here’s a link to the complete project from this tutorial. Since the Google Maps SDK is very large in size, we excluded it from the project, so make sure to run pod install before building.
Keep in mind that before you’re able to run this finished project, you will need to insert your API keys as you did at the beginning of this tutorial.
My purpose here is not to convince you that Google Maps iOS SDK is better than Apple’s own MapKit; however, here’s a few pros and cons of Google Maps:
Pros
- Frequent Updates to the SDK by Google.
- Uniform experience for cross platform (iOS and Android) apps.
- Google Maps are often more detailed, especially outside the United States. For example:
Cons
- Unlike Google Maps, MapKit is native to iOS, which means it’s always synced with iOS and works with Swift out of the box.
- Lack of stability in comparison to MapKit.
- MapKit has a much better integration with CoreLocation and CoreAnimation.
This tutorial only showed you the basics of what the Google Maps SDK can do. There’s much more to learn; you should definitely check out the full documentation for more cool features the SDK has to offer.
Among the other things you can do with Google Maps iOS SDK are showing directions, indoor maps, overlays, tile layers, Street View, and advanced integration with the Google Maps app. For brownie points, try to use some of these features to enhance the Feed Me app.
Thanks again to Google Developer Advocates Brett Morgan and Todd Kerpelman, both of whom worked with me to find the best way to integrate the Google Places API into this tutorial.
If you have any questions, tips, or just wanna show off your cool mapping app, feel free to post about it in the discussion below!
The post Google Maps iOS SDK Tutorial: Getting Started appeared first on Ray Wenderlich.