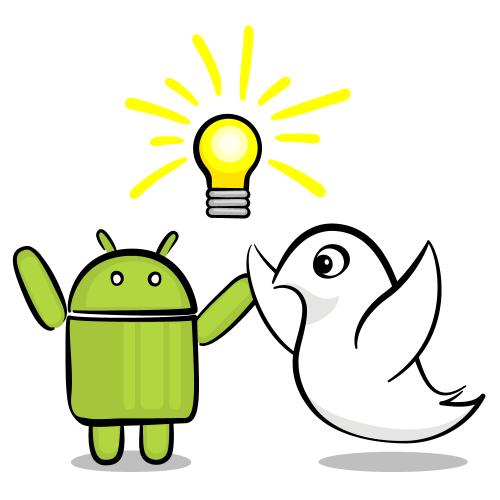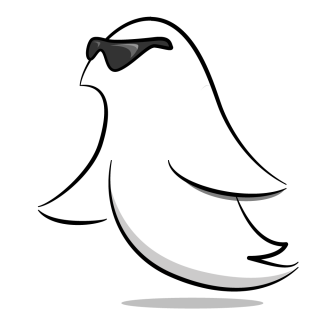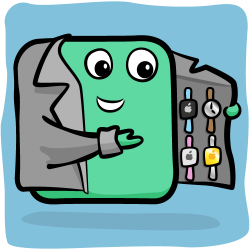
Get started with in-app purchases to grow app revenue!
One of the great things about building iOS apps is that you have lots of choices when it comes to monetizing your app: plain vanilla paid apps, free apps supported by ads, or even apps that support in-app purchases.
An in-app purchase (or IAP) allows developers to charge users for specific functionality or content while using an app. Implementing IAPs is particularly compelling for several reasons:
- It’s an extra way to earn money, in addition to simply selling the app for a fee upfront. Some users are willing to spend a lot more on extra content or features.
- An app can be offered for free, which makes it a no-brainer download for most people. Free apps will typically get many more downloads than paid apps. If users enjoy the app, then they can purchase more content or functionality later.
- You can display advertisements to the user in a free app with an option to remove them by purchasing an IAP.
- Following the initial release of an app, new paid content can be added to the same app instead of having to develop a brand new app to earn more money.
In this in-app purchase tutorial, you’ll leverage IAPs to unlock extra content embedded in an app. You’ll need to be familiar with basic Swift and iOS programming concepts. If these are unfamiliar topics, then check out our range of Swift tutorials before getting started. You’ll also need a paid developer account, with access to both the iOS Developer Center and App Store Connect.
Getting Started
In this in-app purchase tutorial, you’ll build a small app called “RazeFaces”, which allows users to buy a “RazeFace”, which is a neat illustration commonly used on this site for books and videos.
Download the materials using the link at the top and open the starter project in Xcode. Build and run to see what it does so far. The answer is: Not a lot! You’ll see an empty table view, with a single Restore button in the navigation bar, which will be hooked up later to restore purchases.
Upon finishing this tutorial, there will be a list of RazeFaces listed in the table view which you’ll be able to buy. If you delete and reinstall the app, the Restore button will reinstate any previously purchased RazeFaces.
Head over to Xcode to take a quick look at the code. The main view controller is in MasterViewController.swift. This class displays the table view which will contain a list of available IAPs. Purchases are stored as an array of SKProduct objects.
Notice that MasterViewController is using an object called RazeFaceProducts.store of type IAPHelper to do the heavy lifting. Take a look at their respective code files, RazeFaceProducts.swift and IAPHelper.swift.
RazeFaceProducts is a simple struct that contains some information about the products in the app, and IAPHelper does all the important work of talking to StoreKit. The methods are all stubbed out at the moment, but you’ll fill them out in this tutorial to add IAP functionality to the app.
Before writing any code to incorporate IAP, you’ll first need to do some setup in the iOS Developer Center and App Store Connect.
Creating an App ID
First, you need to create an App ID. This will link together your app to your in-app purchaseable products. Login to the Apple Developer Center, then select Certificates, IDs & Profiles.
Next, select Identifiers > App IDs, and click + in the upper right corner to create a new App ID.
Fill out the information for the new App ID. Enter RazeFace IAP Tutorial App for the Name. Choose Explicit App ID and enter a unique Bundle ID. A common practice is to use your domain name in reverse (for example, com.razeware.razefaces). Make note of the Bundle ID as it will be needed in the steps that follow.
Scroll down to the App Services section. Notice that In-App Purchase and GameCenter are enabled by default. Click Continue and then Register and Done.
Congratulations! You have a new App ID! Next, you’ll create a matching app in App Store Connect.
Checking Your Agreements
Before you can add IAPs to an app in iTunes Connect, you must do two things:
- Make sure you have accepted the latest Apple Development Program License Agreement on developer.apple.com.
- Make sure you have accepted the latest Paid Applications agreement in the Agreements, Tax, and Billing section in App Store Connect.
If you have not done this, usually iTunes Connect will give you a warning like the following:
If you see something like the above, follow the steps to accept the appropriate agreements.
It’s also good to double check the Agreements, Tax, and Banking section in iTunes Connect:
If you see a section entitled Request Contracts containing a row for Paid Applications, then click the Request button. Fill out all the necessary information and submit it. It may take some time for your request to be approved. Sit tight!
Otherwise, if you see Paid Applications listed under Contracts In Effect, then it looks like you’ve already done this step! Nice job!
Creating an App in iTunes Connect
Now to create the app record itself, click App Store Connect in the upper left corner of the page, then click My Apps.
Next, click + in the upper left corner of the page and select New App to add a new app record. Fill out the information as shown here:
You won’t be able to use the exact same app Name that you see here, because app names need to be unique across the App Store. Perhaps add your own initials after the example title shown in the screenshot above.
Click Create and you’re done!
Creating In-App Purchase Products
When offering IAPs you must first add an entry for each individual purchase within App Store Connect. If you’ve ever listed an app for sale in the store, it’s a similar process and includes things like choosing a pricing tier for the purchase. When the user makes a purchase, the App Store handles the complex process of charging the user and reply with data about such operation.
There are a whole bunch of different types of IAP you can add:
- Consumable: These can be bought more than once and can be used up. These are a good fit for extra lives, in-game currency, temporary power-ups, and the like.
- Non-Consumable: Something that you buy once, and expect to have permanently such as extra levels and unlockable content. The RazeFace illustrations from this tutorial fall into this category.
- Non-Renewing Subscription: Content that’s available for a fixed period of time.
- Auto-Renewing Subscription: A repeating subscription such as a monthly raywenderlich.com subscription.
You can only offer In-App Purchases for digital items, and not for physical goods or services. For more information about all of this, check out Apple’s full documentation on Creating In-App Purchase Products.
Now, while viewing your app’s entry in App Store Connect, click on the Features tab and then select In-App Purchases. To add a new IAP product, click the + to the right of In-App Purchases.
You’ll see the following dialog appear:
When a user purchases a RazeFace in your app, you’ll want them to always have access to it, so select Non-Consumable, and click Create.
Next, fill out the details for the IAP as follows:
- Reference Name: A nickname identifying the IAP within iTunes Connect. This name does not appear anywhere in the app. The title of the RazeFace you’ll be unlocking with this purchase is Swift Shopping, so enter that here.
- Product ID: This is a unique string identifying the IAP. Usually it’s best to start with the Bundle ID and then append a unique name specific to this purchasable item. For this tutorial, make sure you append swiftshopping, as this will be used later within the app to look up the RazeFace to unlock. For example, you can use: com.theNameYouPickedEarlier.razefaces.swiftshopping.
- Cleared for Sale: Enables or disables the sale of the IAP. You want to enable it!
- Price Tier: The cost of the IAP. Choose Tier 1.
Now scroll down to the Localizations section and note that there is a default entry for English (U.S.). Enter “Swift Shopping” for both the Display Name and the Description. Click Save. Great! You’ve created your first IAP product.
There’s one more step required before you can delve into some code. When testing in-app purchases in a development build of an app, Apple provides a test environment which allows you to “purchase” your IAP products without creating financial transactions.
These special test purchases can only be made by a special “Sandbox Tester” user account in App Store Connect. You’re almost at the code, I promise!
Creating a Sandbox User
In App Store Connect, click App Store Connect in the top left corner of the window to get back to the main menu. Select Users and Roles, then click the Sandbox Testers tab. Click + next to the “Tester” title.
Fill out the information and click Save when you’re done. You can make up a first and last name for your test user, but you must use a real email address as Apple will send a verification email to the address. Once you receive that email, be sure to click the link in it to verify your address.
The email address you enter should also NOT already be associated with an Apple ID account. Hint: if you have a gmail account, you can simply use an address alias instead of having to create a brand new account.
Note: Unfortunately, testing a new purchase of a non-consumable IAP requires a new sandbox tester (and email address) each time. Repeated purchases using the same sandbox tester will be treated as restoring an already purchased item, so any code specific to new purchases will not be exercised.
If multiple test runs through new purchase code are necessary and your email provider does not support qualifiers, then consider setting up a consumable IAP just for testing purposes. Delete the app on your device after each test and the purchase of a consumable IAP will be considered a new purchase.
One strategy you could adopt is testing the failure cases as many times as possible before testing the successful case. That way you’ll need to create fewer sandbox testers. In general, remember the rule that once a user (even a sandbox one) has bought a non-consumable IAP, he can’t buy it again, only restore it.
Great — you now have a test user. You can finally implement IAPs in your app!
Project Configuration
For everything to work correctly, it’s really important that the bundle identifier and product identifiers in the app match the ones you just created in the Developer Center and in App Store Connect.
Head over to the starter project in Xcode. Select the RazeFaces project in the Project navigator, then select it again under Targets. Select the General tab, switch your Team to your correct team, and enter the bundle ID you used earlier.
Next select the Capabilities tab. Scroll down to In-App Purchase and toggle the switch to ON.
Open RazeFaceProducts.swift. Notice that there is a placeholder reference to the IAP product you created: SwiftShopping. Replace this with the full Product ID that you configured in App Store Connect — for example:
public static let SwiftShopping = "com.theNameYouPickedEarlier.razefaces.swiftshopping"
Listing In-App Purchases
The store property of RazeFaceProducts is an instance of IAPHelper. As mentioned earlier, this object interacts with the StoreKit API to list and perform purchases. Your first task is to update IAPHelper to retrieve a list of IAPs — there’s only one so far — from Apple’s servers.
Open IAPHelper.swift. At the top of the class, add the following private property:
private let productIdentifiers: Set<ProductIdentifier>
Next, add the following to init(productIds:) before the call to super.init():
productIdentifiers = productIds
An IAPHelper instance is created by passing in a set of product identifiers. This is how RazeFaceProducts creates its store instance.
Next, add these other private properties just under the one you added a moment ago:
private var purchasedProductIdentifiers: Set<ProductIdentifier> = []
private var productsRequest: SKProductsRequest?
private var productsRequestCompletionHandler: ProductsRequestCompletionHandler?
purchasedProductIdentifiers tracks which items have been purchased. The other two properties are used by the SKProductsRequest delegate to perform requests to Apple servers.
Next, still in IAPHelper.swift replace the implementation of requestProducts(_:) with the following:
public func requestProducts(completionHandler: @escaping ProductsRequestCompletionHandler) {
productsRequest?.cancel()
productsRequestCompletionHandler = completionHandler
productsRequest = SKProductsRequest(productIdentifiers: productIdentifiers)
productsRequest!.delegate = self
productsRequest!.start()
}
This code saves the user’s completion handler for future execution. It then creates and initiates a request to Apple via an SKProductsRequest object. There’s one problem: the code declares IAPHelper as the request’s delegate, but it doesn’t yet conform to the SKProductsRequestDelegate protocol.
To fix this, add the following extension to the very end of IAPHelper.swift, after the last curly brace:
// MARK: - SKProductsRequestDelegate
extension IAPHelper: SKProductsRequestDelegate {
public func productsRequest(_ request: SKProductsRequest, didReceive response: SKProductsResponse) {
print("Loaded list of products...")
let products = response.products
productsRequestCompletionHandler?(true, products)
clearRequestAndHandler()
for p in products {
print("Found product: \(p.productIdentifier) \(p.localizedTitle) \(p.price.floatValue)")
}
}
public func request(_ request: SKRequest, didFailWithError error: Error) {
print("Failed to load list of products.")
print("Error: \(error.localizedDescription)")
productsRequestCompletionHandler?(false, nil)
clearRequestAndHandler()
}
private func clearRequestAndHandler() {
productsRequest = nil
productsRequestCompletionHandler = nil
}
}
This extension is used to get a list of products, their titles, descriptions and prices from Apple’s servers by implementing the two methods required by the SKProductsRequestDelegate protocol.
productsRequest(_:didReceive:) is called when the list is succesfully retrieved. It receives an array of SKProduct objects and passes them to the previously saved completion handler. The handler reloads the table with new data. If a problem occurs, request(_:didFailWithError:) is called. In either case, when the request finishes, both the request and completion handler are cleared with clearRequestAndHandler().
Build and run. Hooray! A list of products (only one so far) is displayed in the table view! It took some work, but you got there in the end.
- Does the project’s Bundle ID match the App ID from the iOS Development Center?
- Is the full product ID being used when making an
SKProductRequest? (Check theproductIdentifiersproperty ofRazeFaceProducts.) - Is the Paid Applications Contract in effect on iTunes Connect? It can take hours to days for them to go from pending to accepted from them moment you submit them.
- Have you waited several hours since adding your product to App Store Connect? Product additions may be active immediately or may take some time.
- Check Apple Developer System Status. Alternatively, try this link. If it doesn’t respond with a status value, then the iTunes sandbox may be down. The status codes are explained in Apple’s Validating Receipts With the App Store documentation.
- Have IAPs been enabled for the App ID? (Did you select Cleared for Sale earlier?)
- Have you tried deleting the app from your device and reinstalling it?
Still stuck? As you can see, there’s a lot of setting up to do for IAP. Try this tutorial’s comments for a discussion with other readers.
Purchased Items
You want to be able to determine which items are already purchased. To do this, you’ll use the purchasedProductIdentifiers property added earlier. If a product identifier is contained in this set, the user has purchased the item. The method for checking this is straightforward.
In IAPHelper.swift, replace the return statement in isProductPurchased(_:) with the following:
return purchasedProductIdentifiers.contains(productIdentifier)
Saving purchase status locally alleviates the need to request such data to Apple’s servers every time the app starts. purchasedProductIdentifiers are saved using UserDefaults.
Still in IAPHelper.swift, replace init(productIds:) with the following:
public init(productIds: Set<ProductIdentifier>) {
productIdentifiers = productIds
for productIdentifier in productIds {
let purchased = UserDefaults.standard.bool(forKey: productIdentifier)
if purchased {
purchasedProductIdentifiers.insert(productIdentifier)
print("Previously purchased: \(productIdentifier)")
} else {
print("Not purchased: \(productIdentifier)")
}
}
super.init()
}
For each product identifier, you check whether the value is stored in UserDefaults. If it is, then the identifier is inserted into the purchasedProductIdentifiers set. Later, you’ll add an identifier to the set following a purchase.
UserDefaults plist, and modify it to ‘unlock’ purchases. If this sort of thing concerns you, then it’s worth checking out Apple’s documentation on Validating App Store Receipts — this allows you to verify that a user has made a particular purchase.Making Purchases (Show Me The Money!)
Knowing what a user has purchased is great, but you still need to be able to make the purchases in the first place! Implementing purchase capability is the logical next step.
Still in IAPHelper.swift, replace buyProduct(_:) with the following:
public func buyProduct(_ product: SKProduct) {
print("Buying \(product.productIdentifier)...")
let payment = SKPayment(product: product)
SKPaymentQueue.default().add(payment)
}
This creates a payment object using an SKProduct (retrieved from the Apple server) to add to a payment queue. The code utilizes a singleton SKPaymentQueue object called default(). Boom! Money in the bank. Or is it? How do you know if the payment went through?
Payment verification is achieved by having the IAPHelper observe transactions happening on the SKPaymentQueue. Before setting up IAPHelper as an SKPaymentQueue transactions observer, the class must conform to the SKPaymentTransactionObserver protocol.
Go to the very bottom (after the last curly brace) of IAPHelper.swift and add the following extension:
// MARK: - SKPaymentTransactionObserver
extension IAPHelper: SKPaymentTransactionObserver {
public func paymentQueue(_ queue: SKPaymentQueue,
updatedTransactions transactions: [SKPaymentTransaction]) {
for transaction in transactions {
switch transaction.transactionState {
case .purchased:
complete(transaction: transaction)
break
case .failed:
fail(transaction: transaction)
break
case .restored:
restore(transaction: transaction)
break
case .deferred:
break
case .purchasing:
break
}
}
}
private func complete(transaction: SKPaymentTransaction) {
print("complete...")
deliverPurchaseNotificationFor(identifier: transaction.payment.productIdentifier)
SKPaymentQueue.default().finishTransaction(transaction)
}
private func restore(transaction: SKPaymentTransaction) {
guard let productIdentifier = transaction.original?.payment.productIdentifier else { return }
print("restore... \(productIdentifier)")
deliverPurchaseNotificationFor(identifier: productIdentifier)
SKPaymentQueue.default().finishTransaction(transaction)
}
private func fail(transaction: SKPaymentTransaction) {
print("fail...")
if let transactionError = transaction.error as NSError?,
let localizedDescription = transaction.error?.localizedDescription,
transactionError.code != SKError.paymentCancelled.rawValue {
print("Transaction Error: \(localizedDescription)")
}
SKPaymentQueue.default().finishTransaction(transaction)
}
private func deliverPurchaseNotificationFor(identifier: String?) {
guard let identifier = identifier else { return }
purchasedProductIdentifiers.insert(identifier)
UserDefaults.standard.set(true, forKey: identifier)
NotificationCenter.default.post(name: .IAPHelperPurchaseNotification, object: identifier)
}
}
That’s a lot of code! A detailed review is in order. Fortunately, each method is quite short.
paymentQueue(_:updatedTransactions:) is the only method actually required by the protocol. It gets called when one or more transaction states change. This method evaluates the state of each transaction in an array of updated transactions and calls the relevant helper method: complete(transaction:), restore(transaction:) or fail(transaction:).
If the transaction was completed or restored, it adds to the set of purchases and saves the identifier in UserDefaults. It also posts a notification with that transaction so that any interested object in the app can listen for it to do things like update the user interface. Finally, in both the case of success or failure, it marks the transaction as finished.
All that’s left is to hook up IAPHelper as a payment transaction observer. Still in IAPHelper.swift, go back to init(productIds:) and add the following line right after super.init().
SKPaymentQueue.default().add(self)
Making a Sandbox Purchase
Build and run the app — but to test out purchases, you’ll have to run it on a device. The sandbox tester created earlier can be used to perform the purchase without getting charged. If only I could have a sandbox tester to do my grocery shopping :] Here’s how to use the tester account:
Go to your iPhone and make sure you’re logged out of your normal App Store account. To do this, go to the Settings app and tap iTunes & App Store.
Tap your iCloud account name and then tap Sign Out. At this point don’t actually sign in with the sandbox user. You will be prompted to do this once you attempt to buy the IAP back in the sample app.
Connect your device, build and run! You’ll see your product listed in the app. To begin the purchase process, tap the Buy button.
An alert will appear prompting you to log in. Tap Use Existing Apple ID, and enter the login details for the sandbox tester account that you created earlier.
Confirm the purchase by tapping Buy. The alert view shows that the purchase is being made in the sandbox as a reminder that you won’t be charged for it.
Finally, an alert view will appear confirming the purchase was successful. Once the purchase process has been completed, a checkmark appears next to the purchased item. Tap on the purchased item to enjoy your new RazeFace.
Finally you get to see this “Swift Shopping” RazeFace that you’ve been hearing so much about!
Restoring Purchases
If the user deletes and re-installs the app or installs it on another device, then they need the ability to access previously purchased items. In fact, Apple may reject an app if it cannot restore non-consumable purchases.
As a purchase transaction observer, IAPHelper is already being notified when purchases have been restored. The next step is to react to this notification by restoring the purchases.
Open IAPHelper.swift and scroll to the bottom of the file. In the StoreKit API extension, replace restorePurchases() with the following:
public func restorePurchases() {
SKPaymentQueue.default().restoreCompletedTransactions()
}
That was almost too easy! You’ve already set the transaction observer and implemented the method to handle restoring transactions in the previous step.
To test this out, after you’ve made a purchase in the previous step, delete the app from your device. Build and run again, then tap Restore on the top right. You should see a checkmark appear next to the previously purchased product.
Payment Permissions
Some devices and accounts may not permit an in-app purchase. This can happen, for example, if parental controls are set to disallow it. Apple requires this situation to be handled gracefully. Not doing so will likely result in an app rejection.
Open IAPHelper.swift again. In the StoreKit API extension, replace the return statement in canMakePayments() with this line:
return SKPaymentQueue.canMakePayments()
Product cells should behave differently depending on the value returned by canMakePayments(). For example, if canMakePayments() returns false, then the Buy button should not be shown and the price should be replaced by “Not Available”.
To accomplish this, open ProductCell.swift and replace the entire implementation of the product property’s didSet handler with the following:
didSet {
guard let product = product else { return }
textLabel?.text = product.localizedTitle
if RazeFaceProducts.store.isProductPurchased(product.productIdentifier) {
accessoryType = .checkmark
accessoryView = nil
detailTextLabel?.text = ""
} else if IAPHelper.canMakePayments() {
ProductCell.priceFormatter.locale = product.priceLocale
detailTextLabel?.text = ProductCell.priceFormatter.string(from: product.price)
accessoryType = .none
accessoryView = self.newBuyButton()
} else {
detailTextLabel?.text = "Not available"
}
}
This implementation will display more appropriate information when payments cannot be made with the device. And there you have it — an app with in-app purchase!
Where To Go From Here?
You can download the completed version of the project using the Download Materials button at the top or bottom of this tutorial. Feel free to re-use the IAP helper class in your own projects!
The In-App Purchase Video Tutorial Series by Sam Davies covers all of the topics introduced here, but goes to the next level in Part 3 where he talks about validating receipts.
One shortcoming of the sample app is that it doesn’t indicate to the user when it is communicating with Apple. A possible improvement would be to display a spinner or HUD control at appropriate times. This UI enhancement, however, is beyond the scope of this tutorial. For more information on HUD controls, check out Section 3 of The iOS Apprentice.
Apple has a great landing page for in-app purchase: In-App Purchase for Developers. It collects together links to all the relevant documentation and WWDC videos.
IAPs can be an important part of your business model. Use them wisely and be sure to follow the guidelines about restoring purchases and failing gracefully, and you’ll be well on your way to success!
If you have any questions or comments about this in-app purchase tutorial, then please join the forum discussion below!
The post In-App Purchase Tutorial: Getting Started appeared first on Ray Wenderlich.