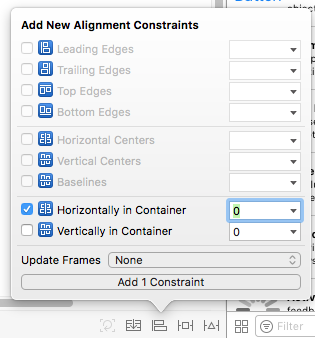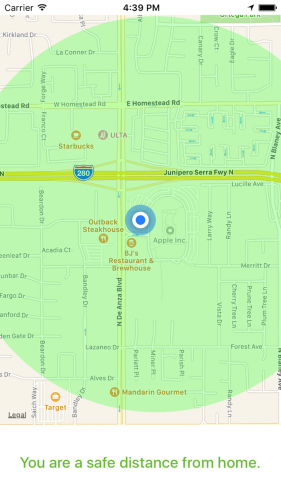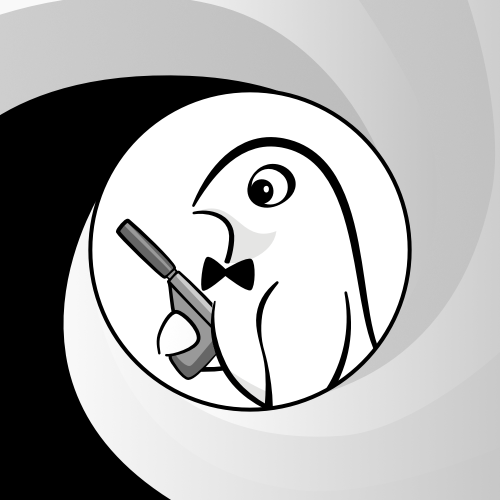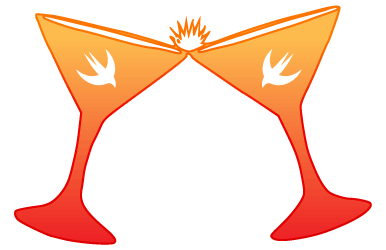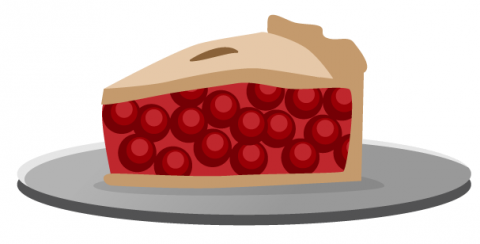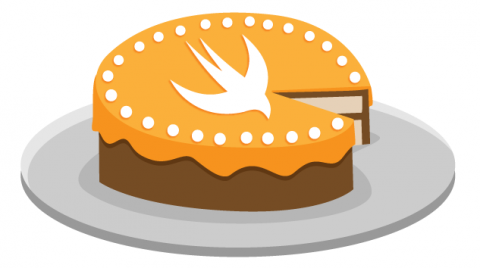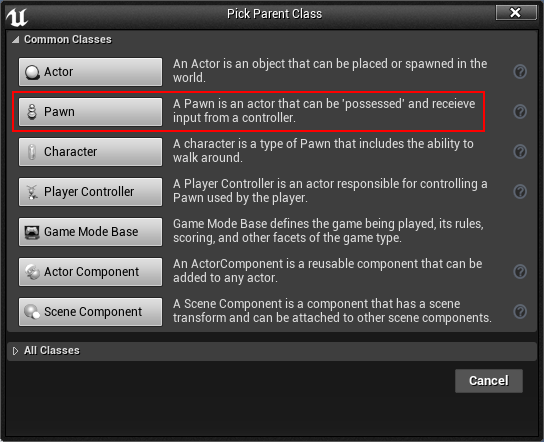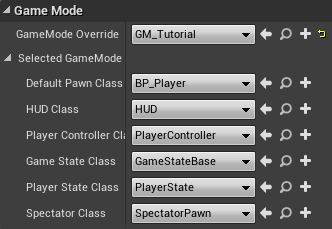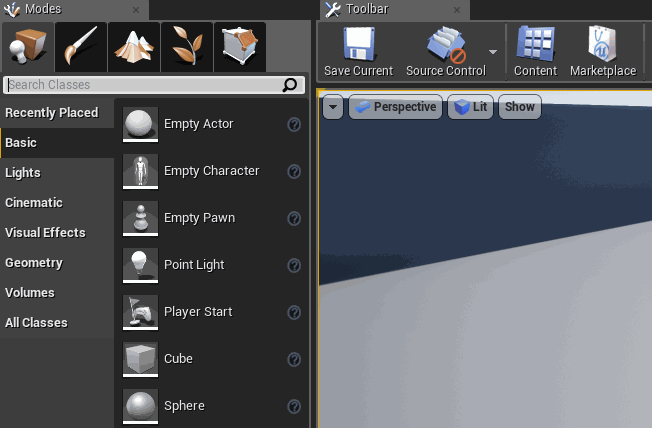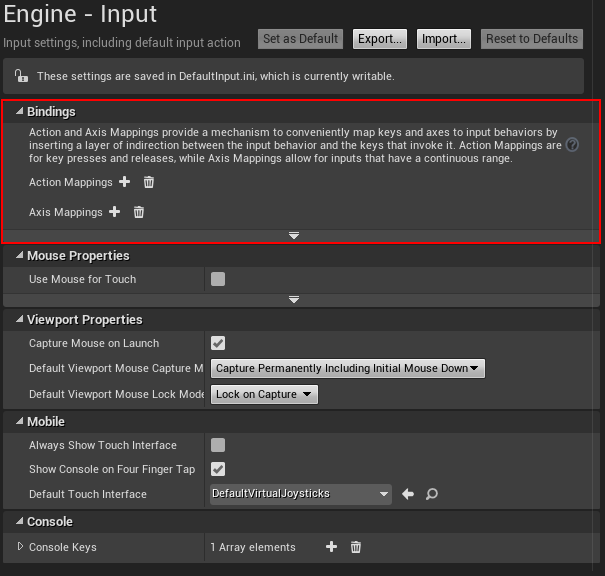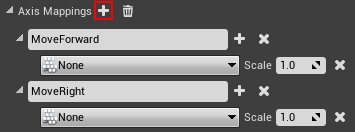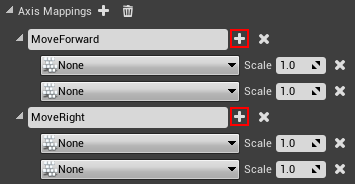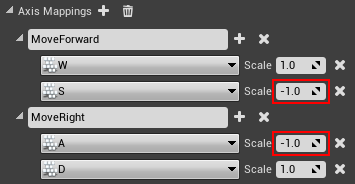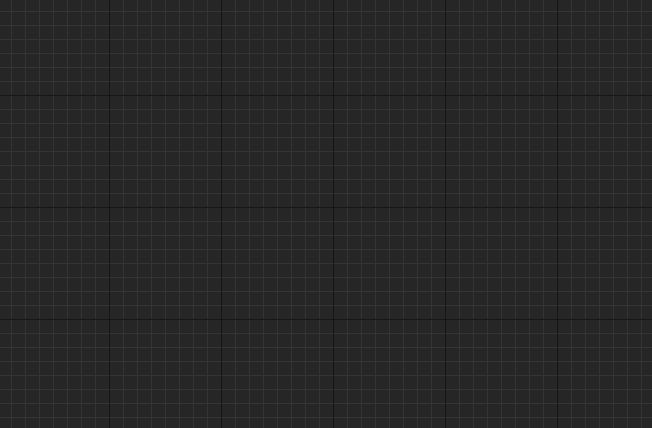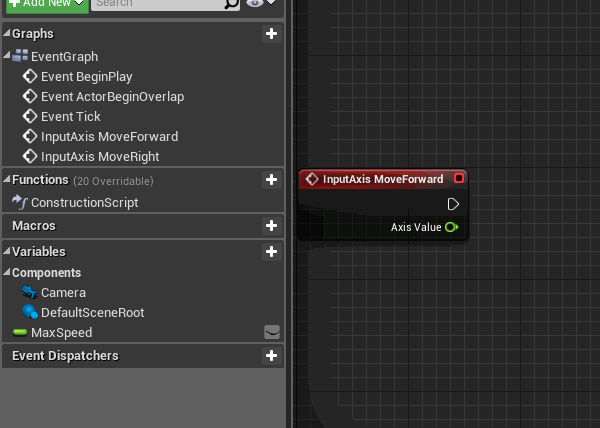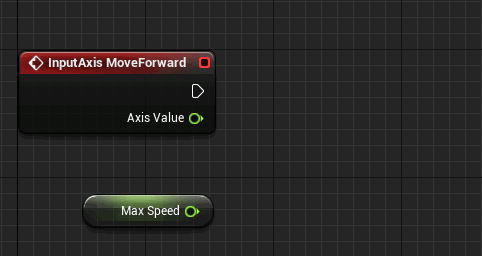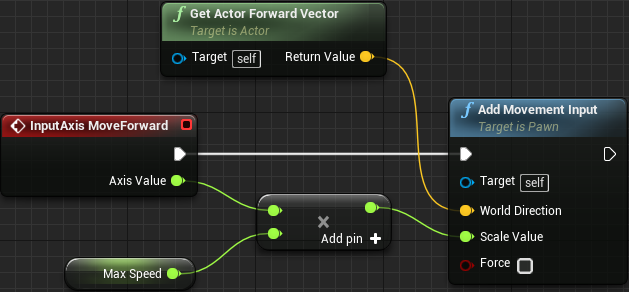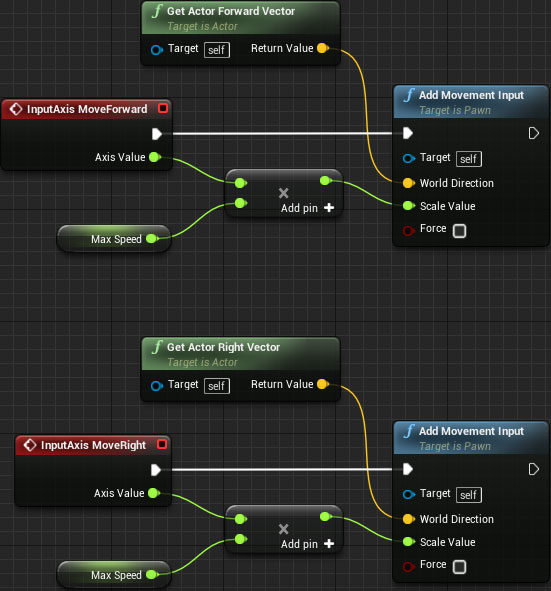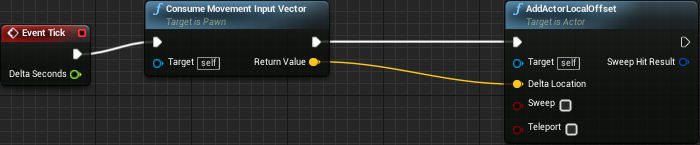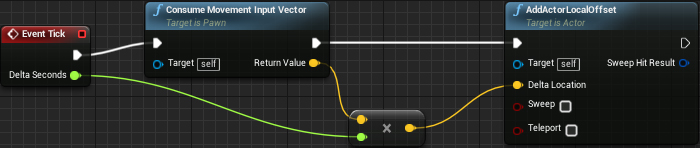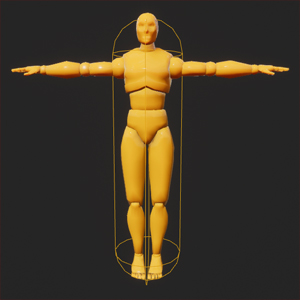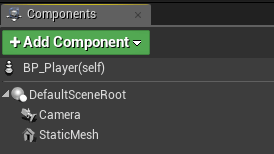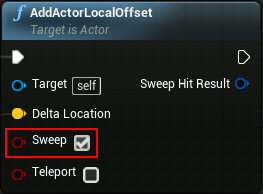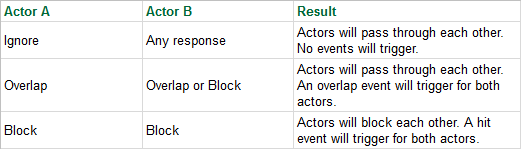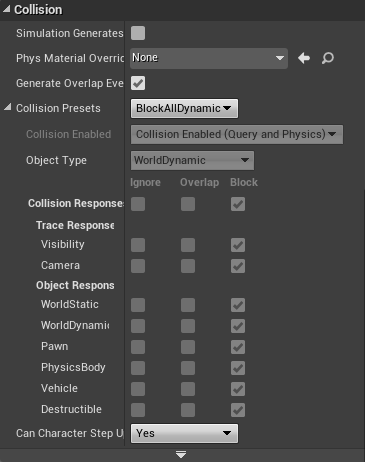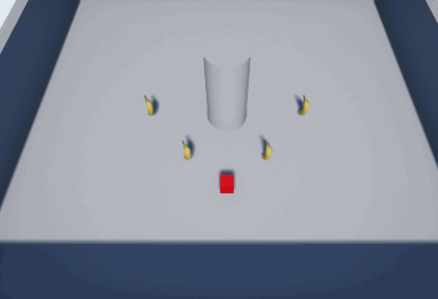This tutorial has been taken from Chapter 7, “Transforming Operators” of our book RxSwift: Reactive Programming with Swift. The book covers everything from basic Rx theory, all the way up to error handling, UI, architecture, and other advanced Rx concepts. Enjoy!
This tutorial has been taken from Chapter 7, “Transforming Operators” of our book RxSwift: Reactive Programming with Swift. The book covers everything from basic Rx theory, all the way up to error handling, UI, architecture, and other advanced Rx concepts. Enjoy!
In this tutorial, you’re going to learn about one of the most important categories of operators in RxSwift: transforming operators. You’ll use transforming operators all the time, to prep data coming from an observable for use by your subscriber.
Once again, there are parallels between transforming operators in RxSwift and the Swift standard library, such as map(_:) and flatMap(_:). By the end of this tutorial, you’ll be transforming all the things!
Getting Started
The starter project for this tutorial is named RxSwiftPlayground; you can download it here. Once you’ve opened it and done an initial build, you’re ready for action. The same unicodeDescription(lowercased:) helper function exists in the SupportCode.swift file in Sources, which you can review by twisting down the main playground page.
Transforming Elements
Observables emit elements individually, but you will frequently want to work with collections, such as when you’re binding an observable to a table or collection view, which you’ll learn how to do later in the book. A convenient way to transform an observable of individual elements into an array of all those elements is by using toArray. As depicted in this marble diagram, toArray will convert an observable sequence of elements into an array of those elements, and emit a .next event containing that array to subscribers.
 Add this new example to your playground:
Add this new example to your playground:
example(of: "toArray") { let disposeBag = DisposeBag() // 1 Observable.of("A", "B", "C") // 2 .toArray() .subscribe(onNext: { print($0) }) .addDisposableTo(disposeBag) } |
Here’s what you just did:
- Create an observable of letters.
-
Use
toArrayto transform the elements in an array.
An array of the letters is printed.
--- Example of: toArray --- ["A", "B", "C"] |
RxSwift’s map operator works just like Swift’s standard map, except it operates on observables. In the marble diagram, map takes a closure that multiplies each element by 2.
Add this new example to your playground:
example(of: "map") { let disposeBag = DisposeBag() // 1 let formatter = NumberFormatter() formatter.numberStyle = .spellOut // 2 Observable<NSNumber>.of(123, 4, 56) // 3 .map { formatter.string(from: $0) ?? "" } .subscribe(onNext: { print($0) }) .addDisposableTo(disposeBag) } |
Here’s the play-by-play:
- You create a number formatter to spell out each number.
-
You create an observable of
NSNumbers (so that you don’t have to convert integers when using the formatter next). -
You use
map, passing a closure that gets and returns the result of using the formatter to return the number’s spelled out string or an empty string if that operation returnsnil.
Chapter 5 of the book covers filtering operators, some of them with withIndex variations. The same holds true for transforming operators. mapWithIndex also passes the element’s index to its closure. In this marble diagram, mapWithIndex will transform the element by multiplying it by 2 if its index is greater than 1, otherwise it will pass through the element as-is, so only the 3rd element is transformed.
 Now add this new example to your playground to implement the example in the marble diagram:
Now add this new example to your playground to implement the example in the marble diagram:
example(of: "mapWithIndex") { let disposeBag = DisposeBag() // 1 Observable.of(1, 2, 3, 4, 5, 6) // 2 .mapWithIndex { integer, index in index > 2 ? integer * 2 : integer } .subscribe(onNext: { print($0) }) .addDisposableTo(disposeBag) } |
Quite simply:
- You create an observable of integers.
-
You use
mapWithIndex, and if the element’sindexis greater than2, multiply it by2and return it, else return it as is.
Only the fourth element onward will be transformed and sent to the subscriber to be printed.
--- Example of: mapWithIndex --- 1 2 3 8 10 12 |
You may have wondered at some point, “How do I work with observables that are properties of observables?” Enter the matrix.
Transforming Inner Observables
Add the following code to your playground, which you’ll use in the upcoming examples:
struct Student { var score: Variable<Int> } |
Student is structure that has a score property that is a Variable. RxSwift includes a few operators in the flatMap family that allow you to reach into an observable and work with its observable properties. You’re going to learn how to use the two most common ones here.
The first one you’ll learn about is flatMap. The documentation for flatMap describes that it “Projects each element of an observable sequence to an observable sequence and merges the resulting observable sequences into one observable sequence.” Whoa! That description, and the following marble diagram, may feel a bit overwhelming at first. Read through the play-by-play explanation that follows, referring back to the marble diagram.
The easiest way to follow what’s happening in this marble diagram is to take each path from the source observable (the top line) all the way through to the target observable that will deliver elements to the subscriber (the bottom line). The source observable is of an object type that has a value property that itself is an observable of type Int. It’s value property’s initial value is the number of the object, that is, O1’s initial value is 1, O2’s is 2, and O3’s is 3.
Starting with O1, flatMap receives the object and reaches in to access its value property and multiply it by 10. It then projects the transformed elements from O1 onto a new observable (the 1st line below flatMap just for O1), and that observable is flattened down to the target observable that will deliver elements to the subscriber (the bottom line).
Later, O1’s value property changes to 4, which is not visually represented in the marble diagram (otherwise the diagram would become even more congested). But the evidence that O1’s value has changed is that it is transformed, projected onto the existing observable for O1 as 40, and then flattened down to the target observable. This all happens in a time-linear fashion.
The next value in the source observable, O2, is received by flatMap, its initial value 2 is transformed to 20, projected onto a new observable for O2, and then flattened down to the target observable. Later, O2’s value is changed to 5. It is transformed to 50, projected, and flattened to the target observable.
Finally, O3 is received by flatMap, its initial value of 3 is transformed, projected, and flattened.
flatMap projects and transforms an observable value of an observable, and then flattens it down to a target observable. Time to go hands-on with flatMap and really see how to use it. Add this example to your playground:
example(of: "flatMap") { let disposeBag = DisposeBag() // 1 let ryan = Student(score: Variable(80)) let charlotte = Student(score: Variable(90)) // 2 let student = PublishSubject<Student>() // 3 student.asObservable() .flatMap { $0.score.asObservable() } // 4 .subscribe(onNext: { print($0) }) .addDisposableTo(disposeBag) } |
Here’s the play-by-play:
-
You create two instances of
Student,ryanandcharlotte. -
You create a source subject of type
Student. -
You use
flatMapto reach into thestudentsubject and access itsscore, which is aVariable, so you callasObservable()on it. You don’t modifyscorein any way. Just pass it through. -
You print out
.nextevent elements in the subscription.
Nothing is printed yet. Add this code to the example:
student.onNext(ryan) |
As a result, ryan’s score is printed out.
--- Example of: flatMap --- 80 |
Now change ryan’s score by adding this code to the example:
ryan.score.value = 85 |
ryan’s new score is printed.
85 |
Next, add a different Student instance (charlotte) onto the source subject by adding this code:
student.onNext(charlotte) |
flatMap does its thing and charlotte’s score is printed.
90 |
Here’s where it gets interesting. Change ryan’s score by adding this line of code:
ryan.score.value = 95 |
ryan’s new score is printed.
95 |
This is because flatMap keeps up with each and every observable it creates, one for each element added onto the source observable. Now change charlotte’s score by adding the following code, just to verify that both observables are being monitored and changes projected:
charlotte.score.value = 100 |
Sure enough, her new score is printed out.
100 |
To recap, flatMap keeps projecting changes from each observable. There will be times when you want this behavior. And there will be times when you only want to keep up with the latest element in the source observable. So what do you think is the name of the flatMap operator that only keeps up with the latest element?
flatMapLatest
flatMapLatest is actually a combination of two operators, map and switchLatest. You’ll learn about switchLatest in the “Combining Operators” chapter of the book, but you’re getting a sneak peek here. switchLatest will produce values from the most recent observable, and unsubscribe from the previous observable.
So, flatMapLatest “Projects each element of an observable sequence into a new sequence of observable sequences and then transforms an observable sequence of observable sequences into an observable sequence producing values only from the most recent observable sequence.” Wowza! Take a look at the marble diagram of flatMapLatest.
flatMapLatest works just like flatMap to reach into an observable element to access its observable property, it applies a transform and projects the transformed value onto a new sequence for each element of the source observable. Those elements are flattened down into a target observable that will provide elements to the subscriber. What makes flatMapLatest different is that it will automatically switch to the latest observable and unsubscribe from the the previous one.
In the above marble diagram, O1 is received by flatMapLatest, it transforms its value to 10, projects it onto a new observable for O1, and flattens it down to the target observable. Just like before. But then flatMapLatest receives O2 and it does its thing, switching to O2’s observable because it’s now the latest.
When O1’s value changes, flatMapLatest actually still does the transform (something to be mindful of if your transform is an expensive operation), but then it ignores the result. The process repeats when O3 is received by flatMapLatest. It then switches to its sequence and ignores the previous one (O2). The result is that the target observable only receives elements from the latest observable.
Add the following example to your playground, which is a copy/paste of the previous example except for changing flatMap to flatMapLatest:
example(of: "flatMapLatest") { let disposeBag = DisposeBag() let ryan = Student(score: Variable(80)) let charlotte = Student(score: Variable(90)) let student = PublishSubject<Student>() student.asObservable() .flatMapLatest { $0.score.asObservable() } .subscribe(onNext: { print($0) }) .addDisposableTo(disposeBag) student.onNext(ryan) ryan.score.value = 85 student.onNext(charlotte) // 1 ryan.score.value = 95 charlotte.score.value = 100 } |
Only one thing to point out here that’s different from the previous example of flatMap:
-
Changing
ryan’s score here will have no effect. It will not be printed out. This is becauseflatMapLatesthas already switched to the latest observable, forcharlotte.
--- Example of: flatMapLatest --- 80 85 90 100 |
So you may be wondering when would you use flatMap for flatMapLatest? Probably the most common use case is using flatMapLatest with networking operations. You will go through examples of this later in the book, but for a simple example, imagine that you’re implementing a type-ahead search. As the user types each letter, s, w, i, f, t, you’ll want to execute a new search and ignore results from the previous one. flatMapLatest is how you do that.
Challenges
Completing challenges helps drive home what you learned in this tutorial. There are starter and finished versions of the challenge in the exercise files download.
Challenge 1: Accept Alpha-Numeric Characters
In the accompanying challenge, you have code necessary to look up a contact based on a 10-digit number entered by the user.
input .skipWhile { $0 == 0 } .filter { $0 < 10 } .take(10) .toArray() .subscribe(onNext: { let phone = phoneNumber(from: $0) if let contact = contacts[phone] { print("Dialing \(contact) (\(phone))...") } else { print("Contact not found") } }) .addDisposableTo(disposeBag) |
Your goal for this challenge is to modify this implementation to be able to take letters as well, and convert them to their corresponding number based on a standard phone keypad (abc is 2, def is 3, and so on).
The starter project includes a helper closure to do the conversion:
let convert: (String) -> UInt? = { value in if let number = UInt(value), number < 10 { return number } let convert: [String: UInt] = [ "abc": 2, "def": 3, "ghi": 4, "jkl": 5, "mno": 6, "pqrs": 7, "tuv": 8, "wxyz": 9 ] var converted: UInt? = nil convert.keys.forEach { if $0.contains(value.lowercased()) { converted = convert[$0] } } return converted } |
And there are closures to format and “dial” the contact if found (really, just print it out):
let format: ([UInt]) -> String = { var phone = $0.map(String.init).joined() phone.insert("-", at: phone.index( phone.startIndex, offsetBy: 3) ) phone.insert("-", at: phone.index( phone.startIndex, offsetBy: 7) ) return phone } let dial: (String) -> String = { if let contact = contacts[$0] { return "Dialing \(contact) (\($0))..." } else { return "Contact not found" } } |
These closures allow you to move the logic out of the subscription, where it really doesn’t belong. So what’s left to do then? You’ll use multiple maps to perform each transformation along the way. You’ll use skipWhile to skip 0s at the beginning.
You’ll also need to handle the optionals returned from convert. To do so, you can use a handy operator from the RxSwiftExt repo created by fellow author Marin: unwrap. RxSwiftExt includes useful operators that are not part of the core RxSwift library. The unwrap operator replaces the need to do this:
Observable.of(1, 2, nil, 3) .flatMap { $0 == nil ? Observable.empty() : Observable.just($0!) } .subscribe(onNext: { print($0) }) .addDisposableTo(disposeBag) |
With unwrap, you can just do this:
Observable.of(1, 2, nil, 3) .unwrap() .subscribe(onNext: { print($0) }) .addDisposableTo(disposeBag) |
The starter project also includes code to test your solution. Just add your solution right below the comment // Add your code here.
Where to Go From Here?
You can download the final package from this tutorial here.
If you enjoyed what you learned in this tutorial, why not check out the complete RxSwift book, available on our store?
Here’s a taste of what’s in the book:
- Getting Started: Get an introduction to the reactive programming paradigm, learn the terminology involved and see how to begin using RxSwift in your projects.
- Event Management: Learn how to handle asynchronous event sequences via two key concepts in Rx — Observables and Observers.
- Being Selective: See how to work with various events using concepts such as filtering, transforming, combining, and time operators.
- UI Development: RxSwift makes it easy to work with the UI of your apps using RxCocoa, which provides an integration of both UIKit and Cocoa.
- Intermediate Topics: Level up your RxSwift knowledge with chapters on reactive networking, multi-threading, and error handling.
- Advanced Topics: Round out your RxSwift education by learning about MVVM app architecture, scene-based navigation, and exposing data via services.
- And much, much more!
By the end of this book, you’ll have hands-on experience solving common issues in a reactive paradigm — and you’ll be well on your way to coming up with your own Rx patterns and solutions!
To celebrate the launch of the book, it’s currently on sale for $44.99 – that’s a $10 discount off the cover price! But don’t wait too long, as this deal is only on until Friday, April 7.
If you have any questions or comments on this tutorial, feel free to join the discussion below!
The post RxSwift: Transforming Operators appeared first on Ray Wenderlich.
































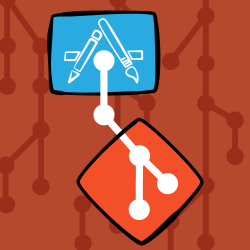
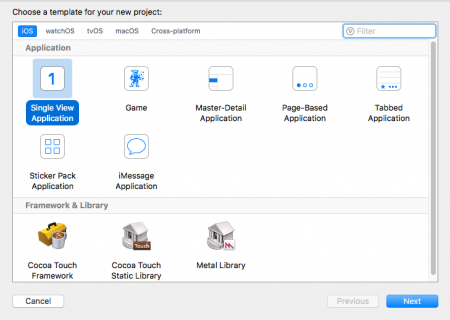
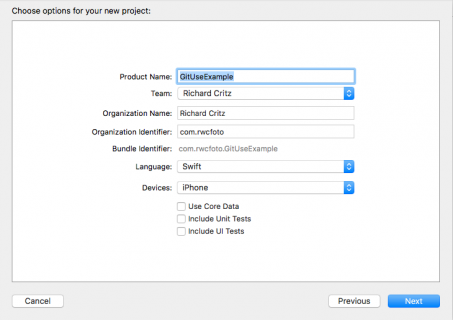

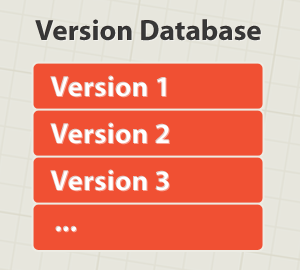
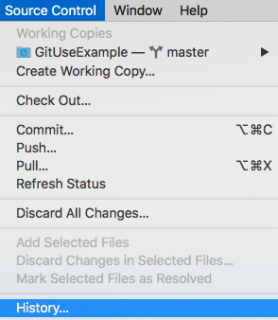
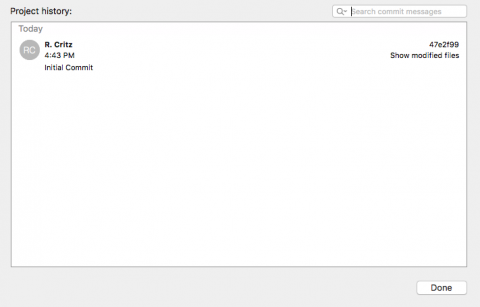
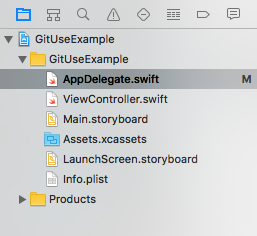
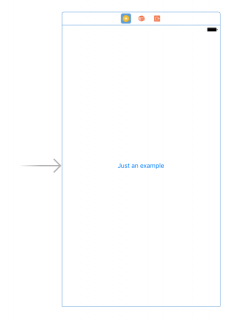
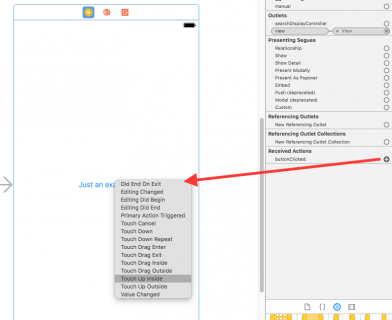
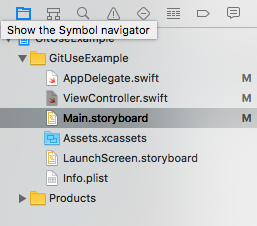
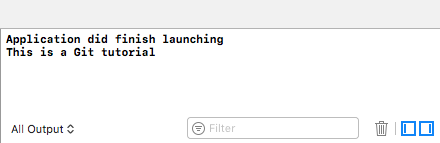
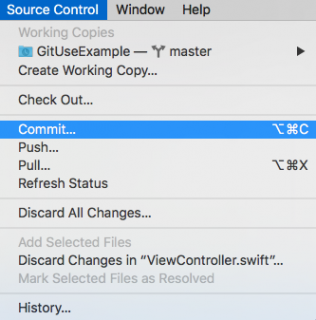
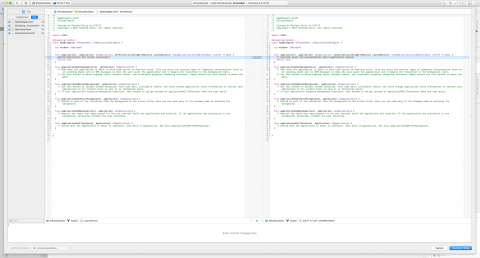
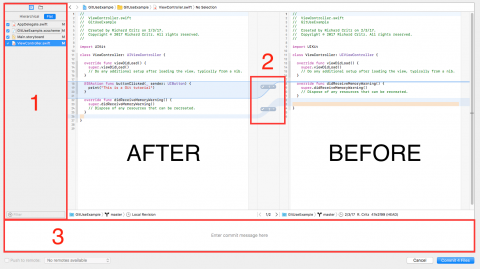

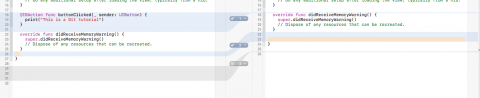
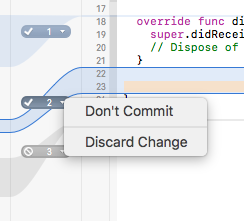

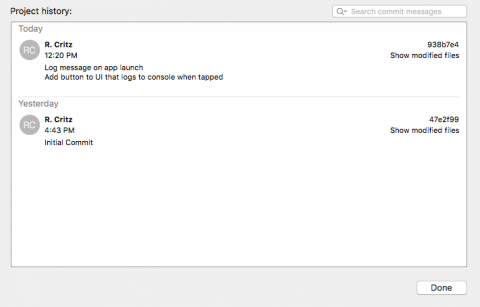
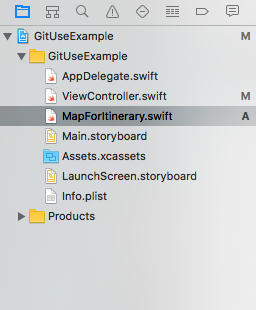
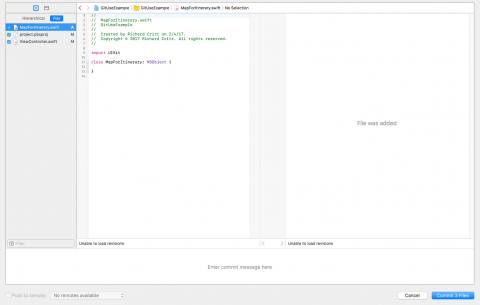
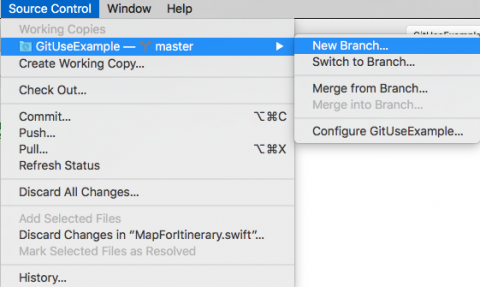
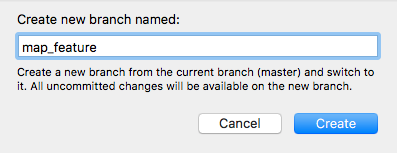
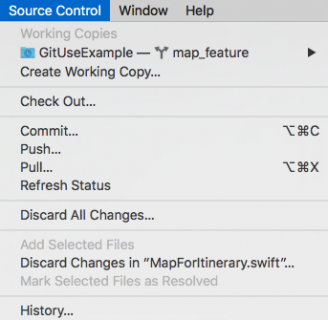
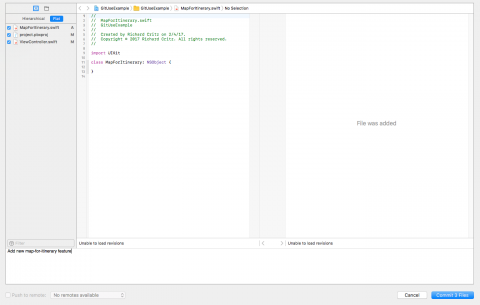
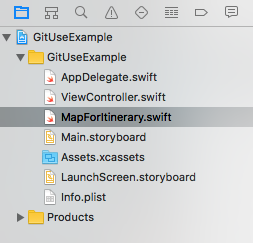
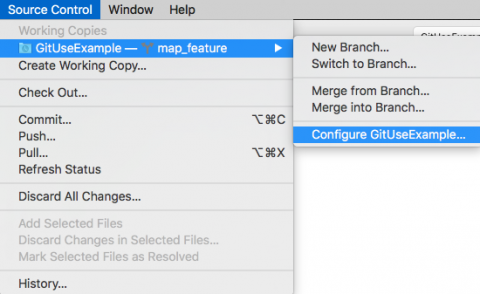
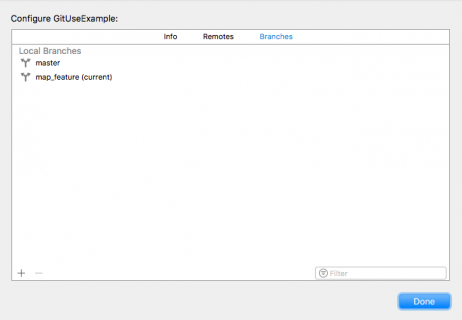
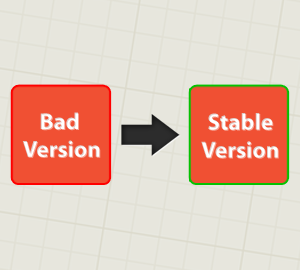
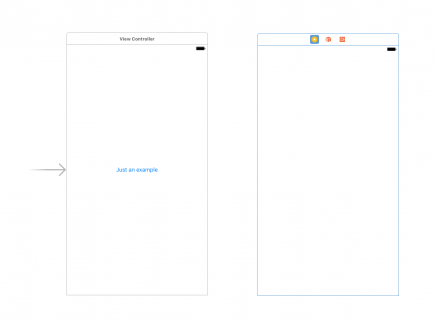
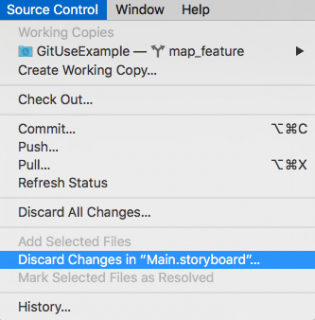
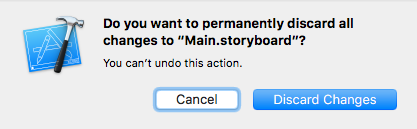
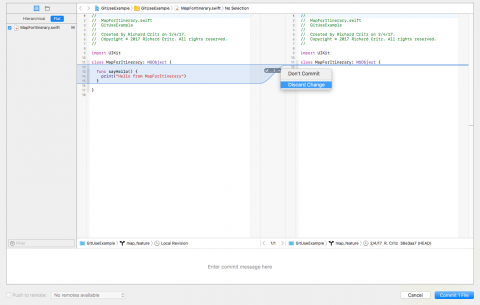
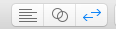
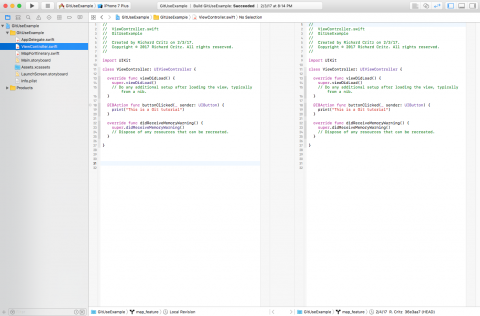
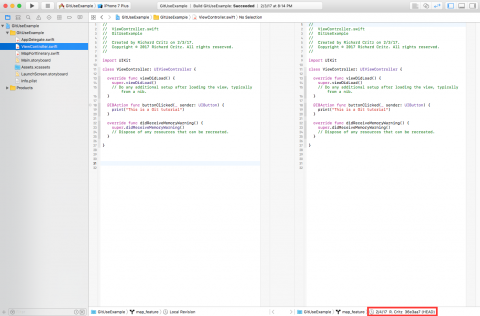
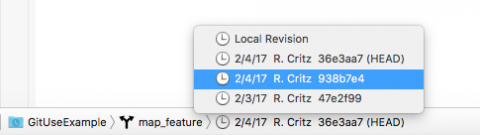
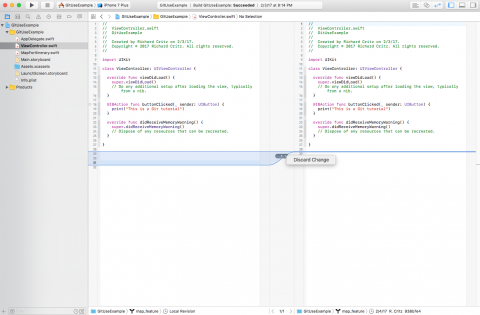
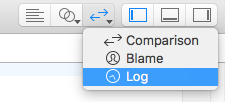
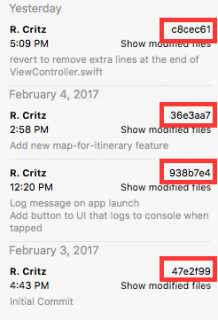
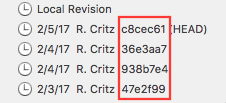
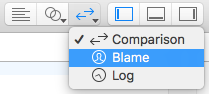
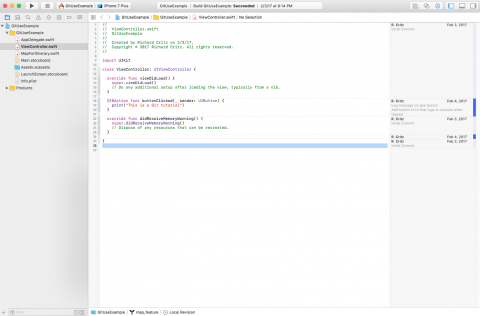
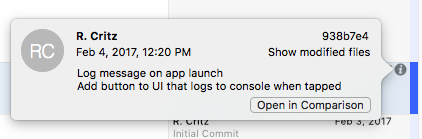
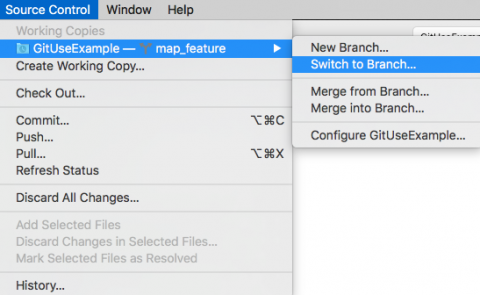
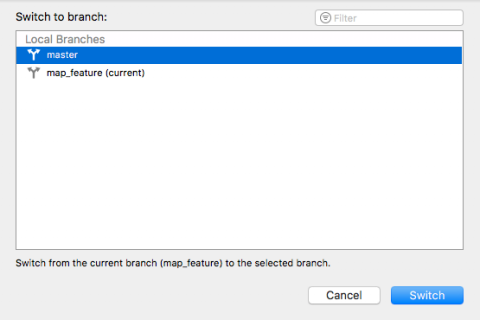
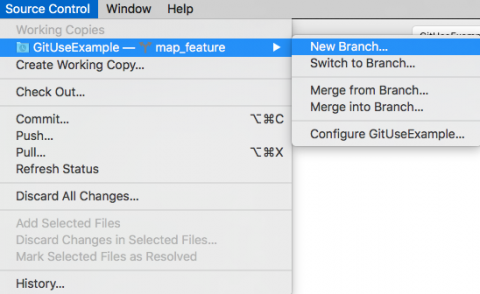
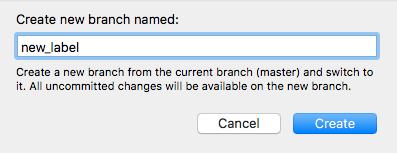
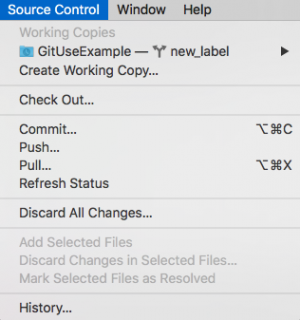
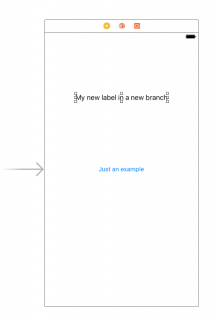
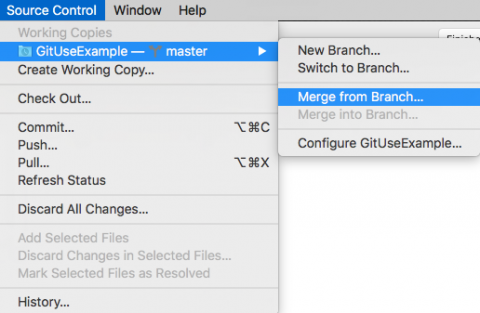
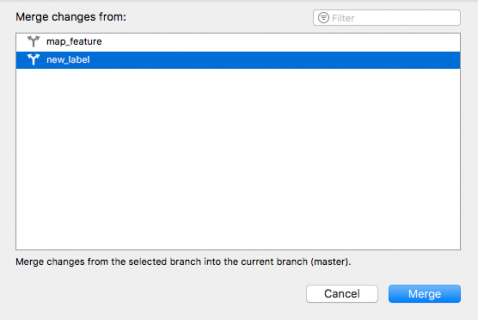
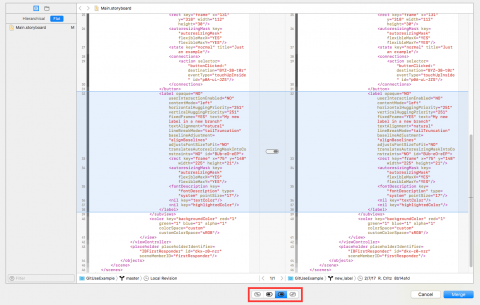
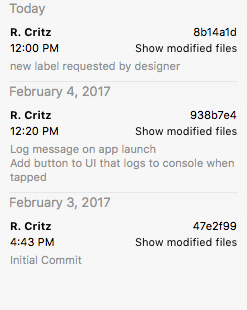

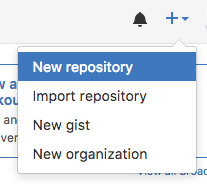
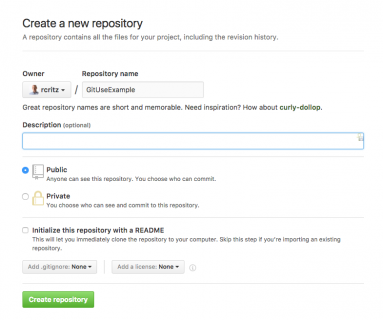
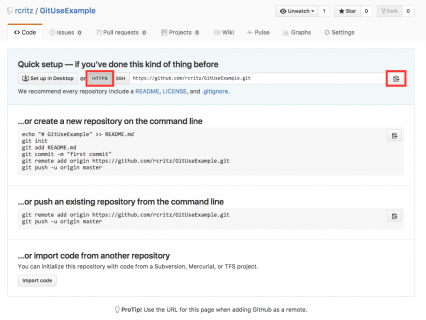
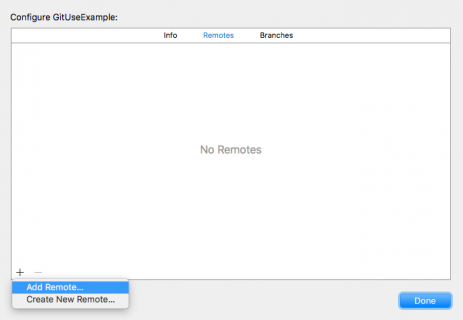
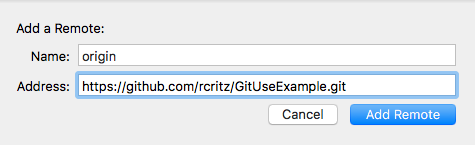
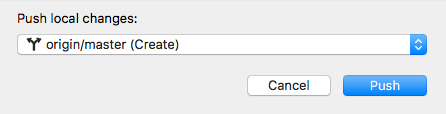
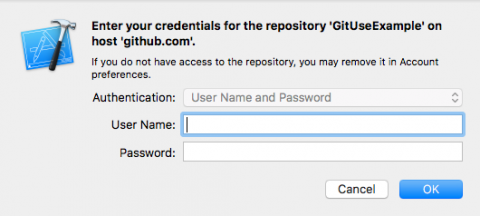
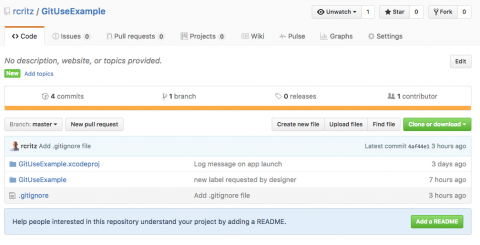
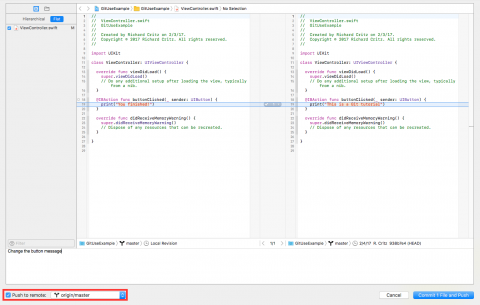
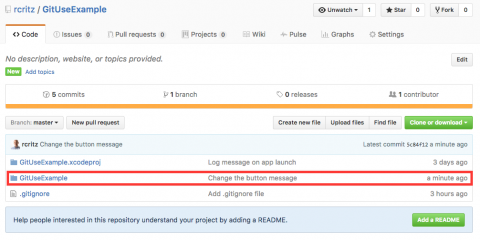
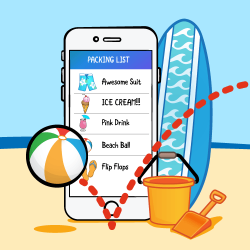











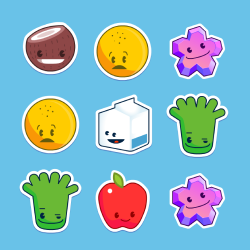





















 In this SceneKit tutorial, you’ll learn how to create a game like
In this SceneKit tutorial, you’ll learn how to create a game like