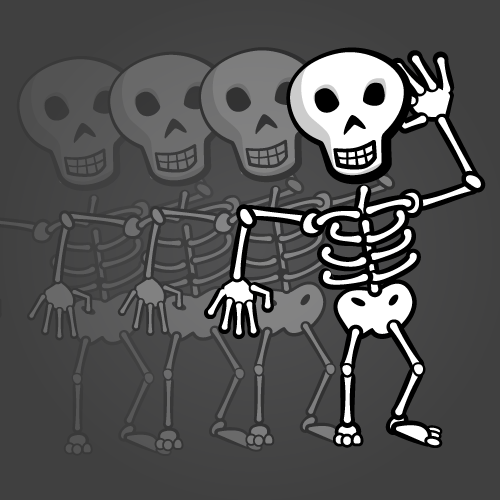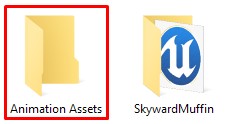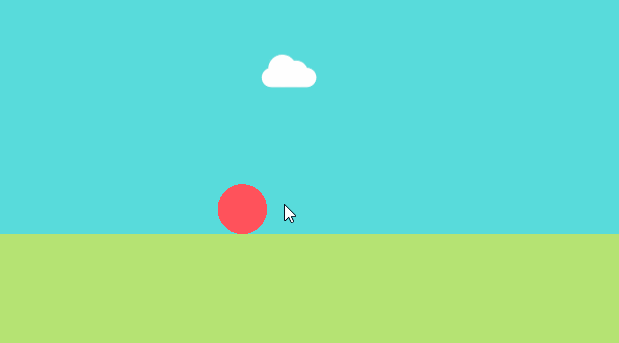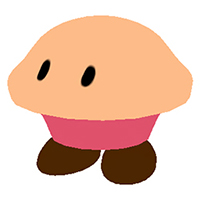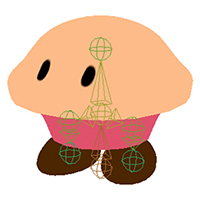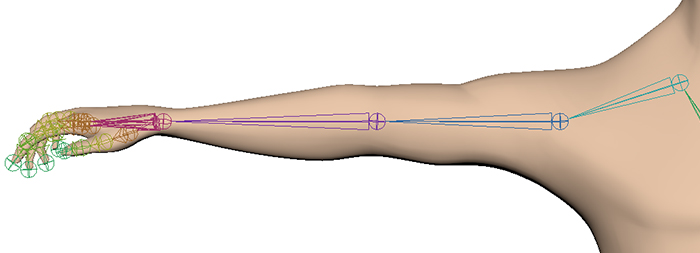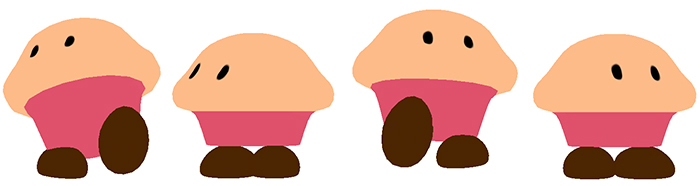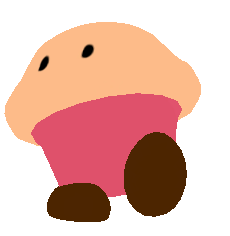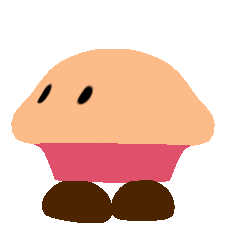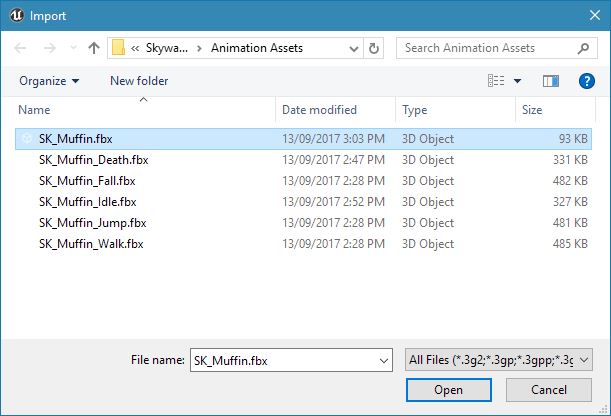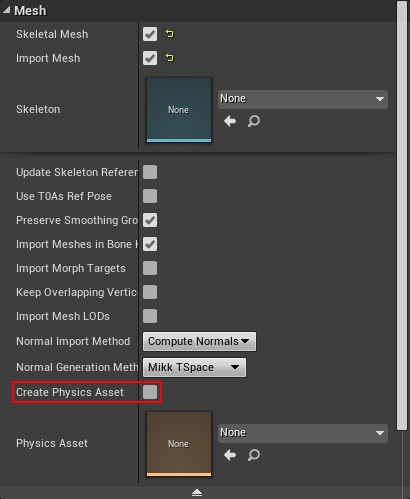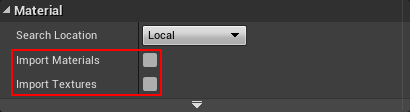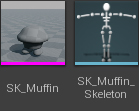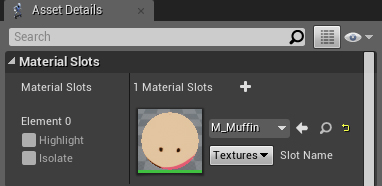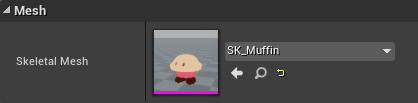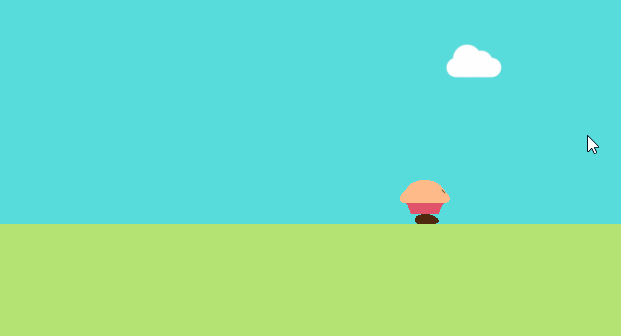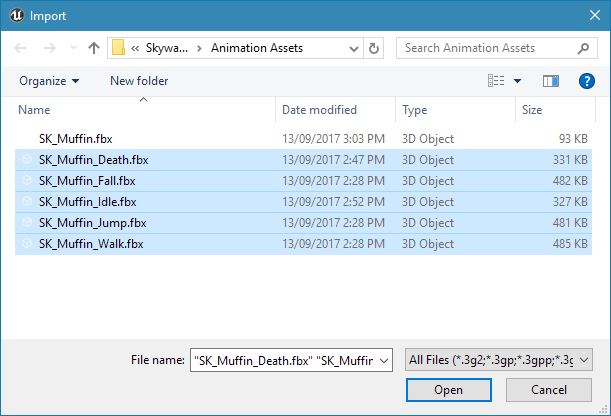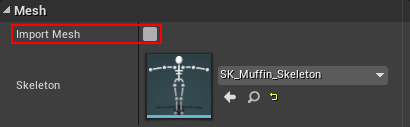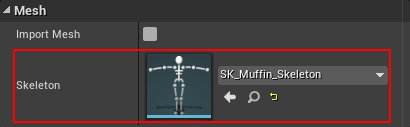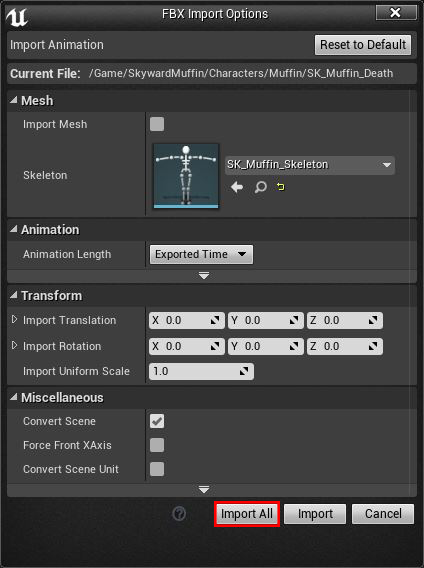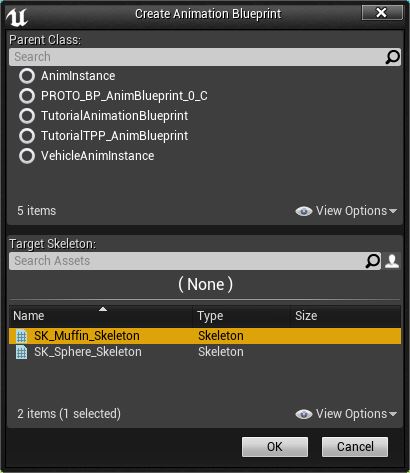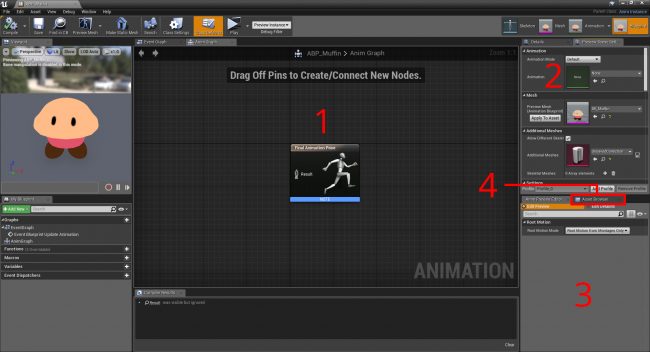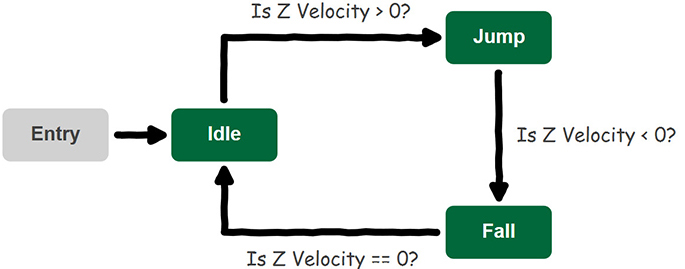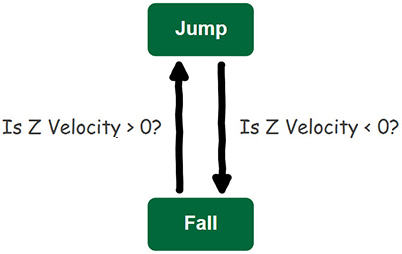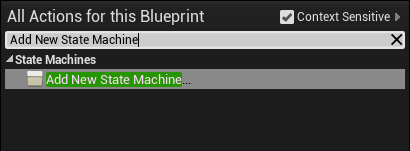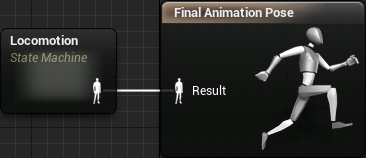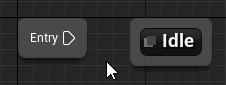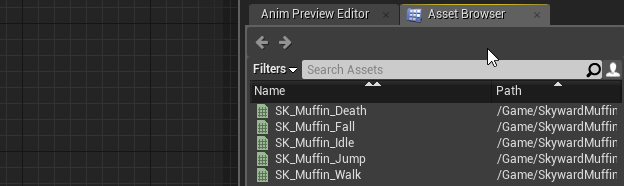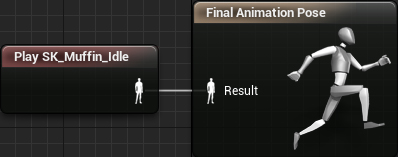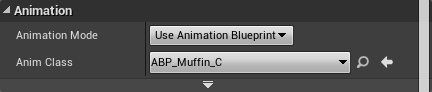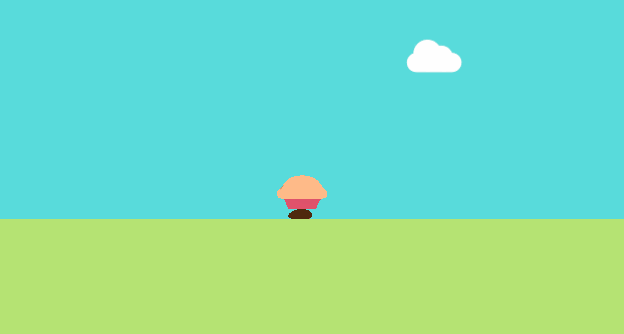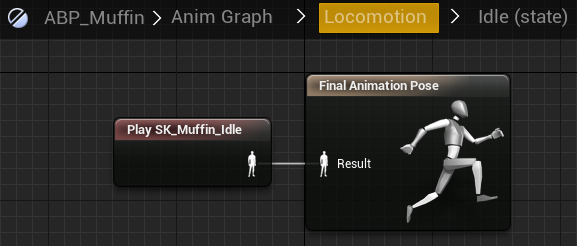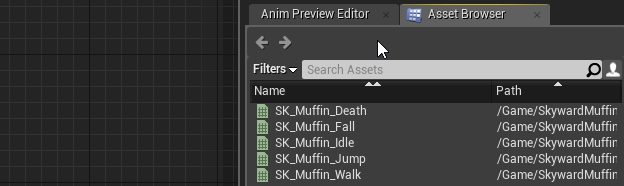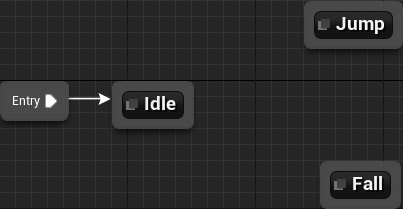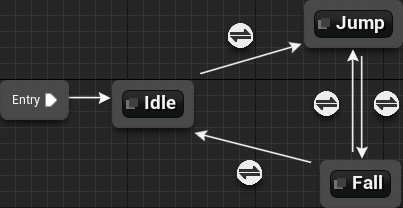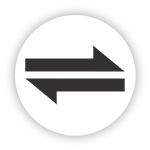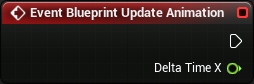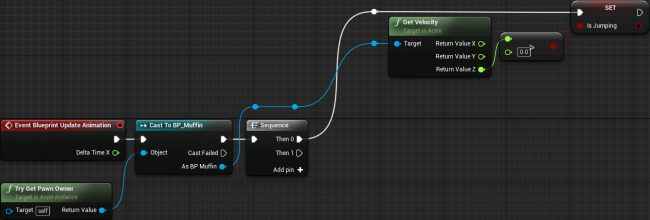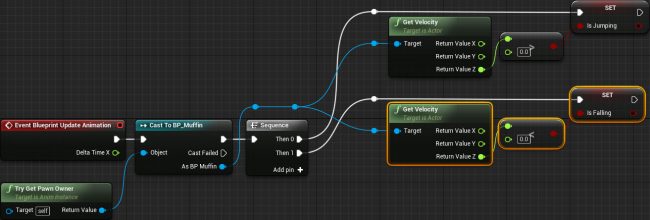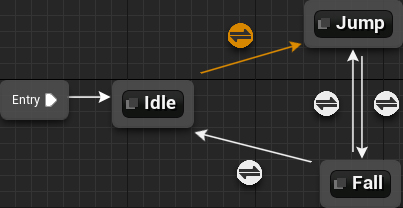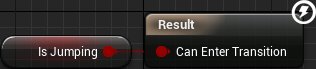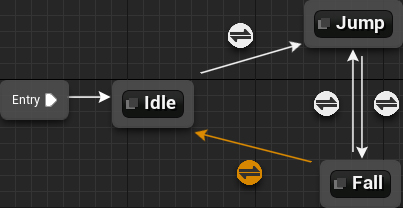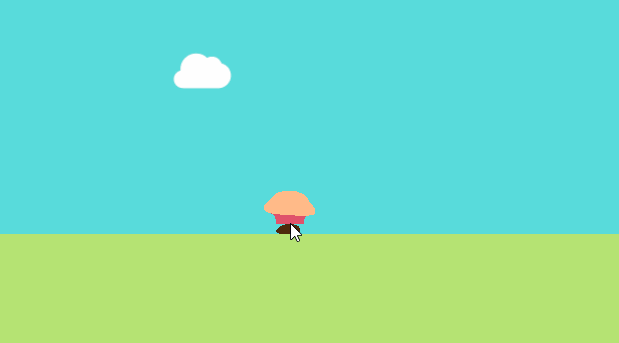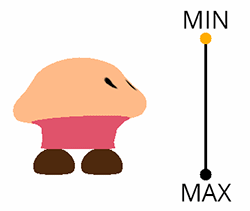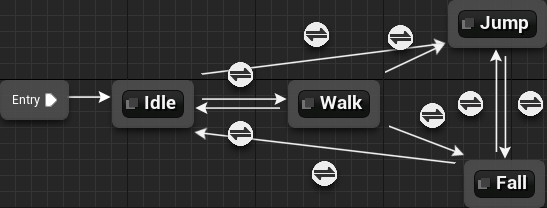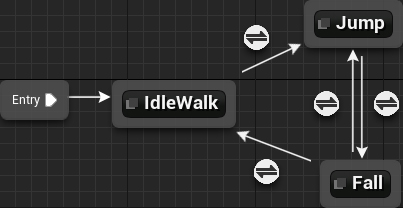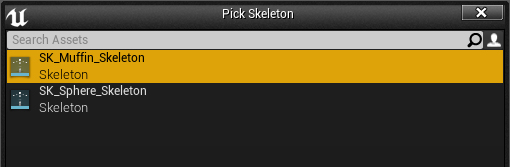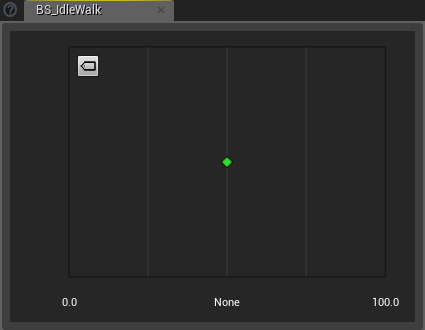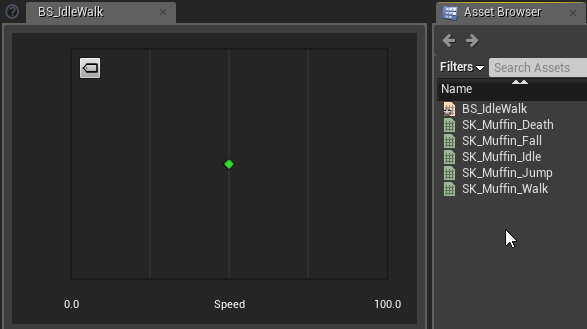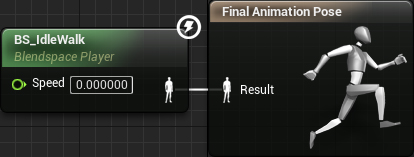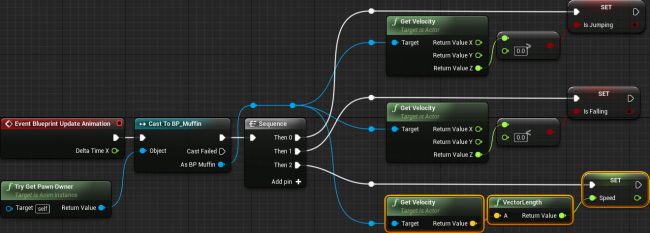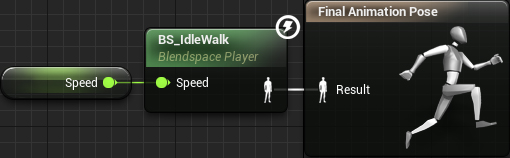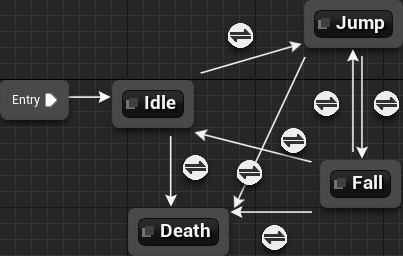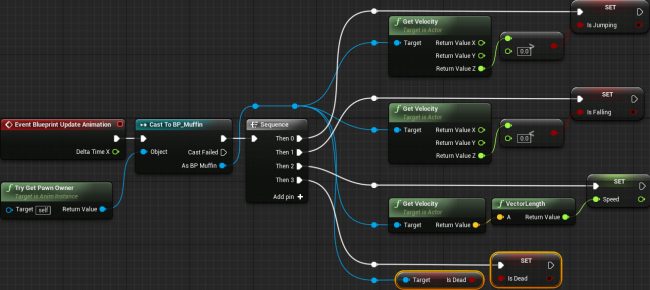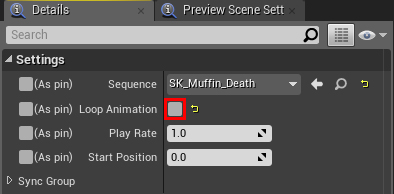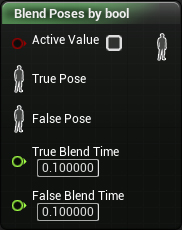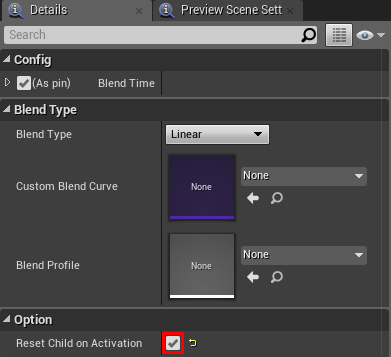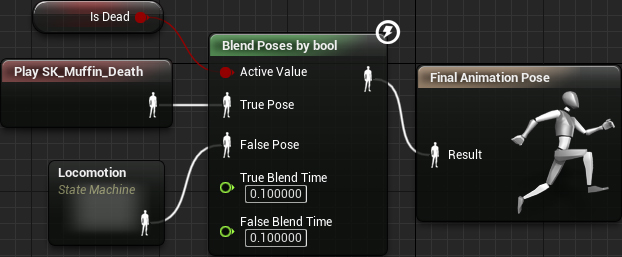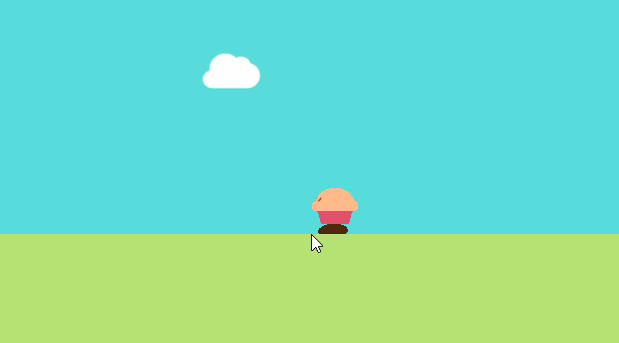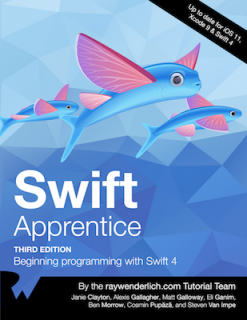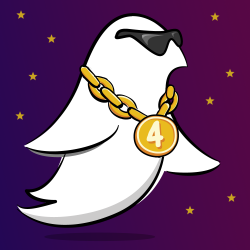
iOS 11 drops next week! It’s time to get this party started — and you’re on the VIP list.
This year marks our seventh annual iOS release celebration. It’s hard to believe we’ve been doing this so many years in a row now — and even harder to believe how far iOS has come from its humble beginnings.
Just think: back when many of us first started, there was no ARC, no Storyboards, no ARKit, and most importantly: no Swift!
Now we have the iPhone X with infrared face recognition, cellular-enabled Apple Watches, and animated emoji. I don’t think any of us imagined the future of iOS would look quite like this!
This year, we have an amazing lineup of iOS 11 tutorials, books, and courses — and over $9,000 worth of of giveaways to be awarded to some lucky readers.
Here’s a quick overview of what’s in store:
New and Updated Books
This year, we have ten books that are new or updated for iOS 11. And to celebrate, we’re putting all of them on sale!
And as usual, all of our updates are free for existing PDF customers, to thank you for supporting our site.
Here’s the list of books we’re releasing this year, and when you can expect them:
- iOS 11 by Tutorials (NEW!) — September 12
- Swift Apprentice, Third Edition — September 18
- iOS Apprentice, Sixth Edition — September 20
- 2D Apple Games by Tutorials, Second Edition — September 25
- 3D Apple Games by Tutorials, Second Edition — September 27
- tvOS Apprentice, Third Edition — October 2
- iOS Animations by Tutorials, Fourth Edition — October 9
- Core Data by Tutorials, Fourth Edition — October 16
- watchOS by Tutorials, Third Edition — October 23
- Advanced Apple Debugging, Second Edition — October 30
Here’s a detailed look at what’s coming in the next few weeks.
1) iOS 11 by Tutorials
First, we have a brand new book!
iOS 11 and Xcode 9 introduced a pile of amazing new technologies and features that all iOS developers should be aware of — and iOS 11 by Tutorials is the quickest way to get up-to-speed.
Here’s the highlights of what’s inside:
- ARKit is the most exciting feature in iOS 11 in our opinion, opening up the the world of augmented reality to iPhone developers. ARKit does the heavy lifting of plane detection and camera placement for you, so you can focus on building amazing experiences like portals to virtual worlds, 3D games and art, and compelling ecommerce apps. What new worlds will you create with ARKit?
- Vision and Core ML frameworks bring the power of machine learning models into your apps. Whether you’re building a sentiment analysis app, creating advanced face and scene detection algorithms, or just trying to figure out whether something is a hot dog or not, Core ML makes it easy to plug pre-trained machine learning models into your app, and Vision provides a host of advanced detection technologies for text, images, faces, and more.
- Xcode 9 sports a completely rewritten editor, helpers for code refactoring, improved responsiveness, support for Markdown, and (finally!) wireless debugging.
- And much more, including the new drag-and-drop, PDFKit, MusicKit, Swift 4 updates and more!
Gone are the days when every third-party developer knew everything there is to know about iOS. The sheer size of iOS can make new releases seem daunting.
That’s why the Tutorial Team has been working really hard to extract the important parts of the new APIs, and to present this information in an easy-to-understand tutorial format. This means you can focus on what you want to be doing — building amazing apps!
iOS 11 by Tutorials is available today — get it now during the iOS 11 Launch Party sale for just $44.99! But don’t wait, the sale ends soon.
iOS 11 by Tutorials Authors
Here are the hard-working authors who have contributed to iOS 11 by Tutorials:
 Jawwad Ahmad is a freelance iOS Developer that dove into Swift head first and has not looked back. He enjoys mentoring and teaching and was the original founder of the NYC iOS Study Group Meetup and later on the Atlanta iOS Study Group Meetup. He’s worked for companies as large as The New York Times, and as small as GateGuru, a 6 person startup.
Jawwad Ahmad is a freelance iOS Developer that dove into Swift head first and has not looked back. He enjoys mentoring and teaching and was the original founder of the NYC iOS Study Group Meetup and later on the Atlanta iOS Study Group Meetup. He’s worked for companies as large as The New York Times, and as small as GateGuru, a 6 person startup.
 Jerry Beers is a co-founder of Five Pack Creative, a mobile development company specializing in iOS development. He’s worked on client projects, like American Airlines and Match.com, but lately he’s been pouring his focus into Hours, a time tracking app. He is passionate about creating well-crafted code and teaching others. In partnership with Ray Wenderlich, he recently launched Alt-U, a live remote and in-person iOS training program. Jerry enjoys spending time on the beach with his wife and kids, SCUBA diving, and watching movies.
Jerry Beers is a co-founder of Five Pack Creative, a mobile development company specializing in iOS development. He’s worked on client projects, like American Airlines and Match.com, but lately he’s been pouring his focus into Hours, a time tracking app. He is passionate about creating well-crafted code and teaching others. In partnership with Ray Wenderlich, he recently launched Alt-U, a live remote and in-person iOS training program. Jerry enjoys spending time on the beach with his wife and kids, SCUBA diving, and watching movies.
 Michał Ciuruś is an iOS developer at Jodel. He likes to blog about his Swift adventures. His love of computer games has led to him to look what’s under the hood. He started with C++ at a young age and his first game was a memory leak simulator. He’s also addicted to discovering new technologies and learning iOS software architecture.
Michał Ciuruś is an iOS developer at Jodel. He likes to blog about his Swift adventures. His love of computer games has led to him to look what’s under the hood. He started with C++ at a young age and his first game was a memory leak simulator. He’s also addicted to discovering new technologies and learning iOS software architecture.
 Richard Critz is on career number three as a professional photographer (after first being a software engineer doing mainframe O/S development for 20+ years and then a stint as a corporate pilot) doing contract iOS development on the side. Some would say he just can’t make up his mind. Actually, he just likes diversity! When he’s not working on either of those, he’s probably playing League of Legends (with or without the rest of his family). On Twitter, while being mainly read-only, he can be found at @rcritz. The rest of his professional life can be found at www.rwcfoto.com.
Richard Critz is on career number three as a professional photographer (after first being a software engineer doing mainframe O/S development for 20+ years and then a stint as a corporate pilot) doing contract iOS development on the side. Some would say he just can’t make up his mind. Actually, he just likes diversity! When he’s not working on either of those, he’s probably playing League of Legends (with or without the rest of his family). On Twitter, while being mainly read-only, he can be found at @rcritz. The rest of his professional life can be found at www.rwcfoto.com.
 Michael Katz envisions a world where mobile apps always work, respect users’ privacy, and integrate well with their users’ life. When not coding, he can be found with his family playing board games, brewing, gardening, and watching the Yankees.
Michael Katz envisions a world where mobile apps always work, respect users’ privacy, and integrate well with their users’ life. When not coding, he can be found with his family playing board games, brewing, gardening, and watching the Yankees.
 Andy Pereira is a senior iOS developer with Delta Air Lines. When he’s not coding, he’s spending time traveling the world with his wife, and playing guitar.
Andy Pereira is a senior iOS developer with Delta Air Lines. When he’s not coding, he’s spending time traveling the world with his wife, and playing guitar.
 Mic Pringle is an iOS developer by trade, but he’s recently found himself dabbling in Ruby, PHP, and JavaScript. An F1 nut at heart, Mic enjoys spending time with his wife Lucy and their daughter Evie, watching his beloved Fulham F.C. and, weather permitting, tearing up the English countryside on his motorbike.
Mic Pringle is an iOS developer by trade, but he’s recently found himself dabbling in Ruby, PHP, and JavaScript. An F1 nut at heart, Mic enjoys spending time with his wife Lucy and their daughter Evie, watching his beloved Fulham F.C. and, weather permitting, tearing up the English countryside on his motorbike.
 Jeff Rames is an enterprise iOS developer in San Antonio, TX. When not working, he’s spending time with his wife and daughters, watching rocket launches, or cooking wood fired pizza. Say hi on Twitter at @jefframes.
Jeff Rames is an enterprise iOS developer in San Antonio, TX. When not working, he’s spending time with his wife and daughters, watching rocket launches, or cooking wood fired pizza. Say hi on Twitter at @jefframes.
2) Swift Apprentice, Third Edition
The third edition of our popular book the Swift Apprentice covers programming in Swift 4 in a straight-forward, easy-to-understand manner, through a sequence of tutorials and hands-on challenges.
This book is perfect for complete beginners to Swift, or for developers who want to sharpen their Swift chops and make sure they’re using the best new features of the language.
You’ll start with the basics like constants, values and types, move up to more complicated items such as data structures, classes and enumerators, and finish off with some advanced topics like protocol extensions, custom operators and protocol-oriented programming.
For the new third edition, we’ve made some major changes:
- New chapter: Strings. We’ve addd an entirely new chapter showcasing the new approach for Strings in Swift 4.
- New chapter: Codable. We’ve also added a new chapter on Codable and serialization.
- Extended chapter: Operators and Subscripts. We’ve greatly extended the chapter on custom operators and subscripts to covers keypaths in detail.
- More Swift 4 updates! We’ve also made many other changes to upgrade the book for Swift 4 throughout the book!
Swift Apprentice, Third Edition has been fully updated for Swift 4 and will be released on September 18, 2017, as a free update to existing PDF customers.
If you don’t have the book yet, pre-order it here! During the iOS 11 Launch Party sale, you can get it at a discount for just $49.99.
3) iOS Apprentice, Sixth Edition
The iOS Apprentice is our best-selling book for complete beginners to iOS development, with over 10,000 copies sold. It has a series of epic-length tutorials that each show you how to build four complete apps from scratch.
In this edition, long-time team member Fahim Farook has come on board to update Matthijs Hollemans’ classic for Xcode 9, iOS 11, and Swift 4.
Did you know that iOS Apprentice was first written for iOS 5, and we’ve updated it for every version of iOS since then for free? You can’t beat that value!
iOS Apprentice, Sixth Edition will be released on September 20, 2017, as a free update to existing PDF customers.
If you don’t have the book yet, pre-order it here! During the iOS 11 Launch Party sale, you can get it at a discount for just $49.99.
4) 2D Apple Games by Tutorials, Second Edition
WWDC introduced us to ARKit, the ground-breaking augmented reality SDK available in iOS 11. And we’ve updated our classic gaming book, 2D Apple Games by Tutorials, to show you how to bring AR into your games as well!
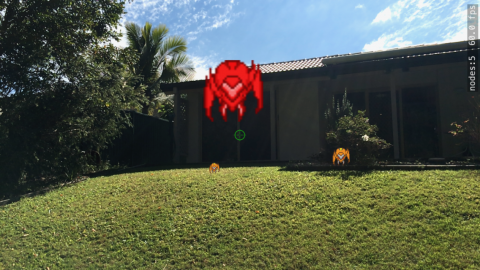
Better get that bugspray ready to blast those ARKit enemies!
The SpriteKit API is well-designed and easy to use, especially for beginners. Best of all, you can use it knowing that it’s fully supported by Apple and heavily optimized to make 2D games on iOS — and now with support for macOS, tvOS and watchOS, it makes it the clear choice for Apple 2D game development.
2D Apple Games by Tutorials, Second Edition has been fully updated for iOS 11, Xcode 9 and Swift 4 and will be released on September 25, 2017, as a free update to existing PDF customers.
If you don’t have the book yet, pre-order it here! During the iOS 11 Launch Party sale, you can get it at a discount for just $49.99.
5) 3D Apple Games by Tutorials, Second Edition
Creating amazing 3D games (or ARKit apps) is easier than ever, thanks to the advent of SceneKit. The simplicity of SceneKit lets beginners create simple and stylish games in a short amount of time. Yet it’s also powerful enough to satisfy the needs of advanced developers, who want to create the next FPS killer.
In the book, you’ll create four games that leverage the power of SceneKit, and you can even enjoy some bonus chapters that show you how to create your own 3D art for your games:
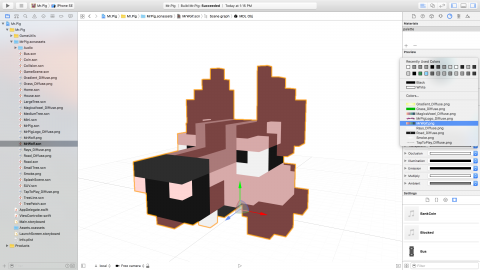
Learn how to build your own 3D art!
We’ve updated the entire book to reflect the new features of SceneKit and brought it fully up to date with iOS 11 and Xcode 9.
3D Apple Games by Tutorials, Second Edition will be released on September 27, 2017, as a free update to existing PDF customers.
If you don’t have the book yet, pre-order it here! During the iOS 11 Launch Party sale, you can get it at a discount for just $49.99.
6) tvOS Apprentice, Third Edition
In the tvOS Apprentice, you’ll learn how to make tvOS apps from the ground up, with a series of tutorials for complete beginners. You’ll learn how to make tvOS apps in two different ways: via the traditional method using UIKit, and via the new Client-Server method using TVML.
You’ll learn how to download video and other content and display it in your app, built great-looking interfaces with UI elements designed for the Apple TV experience, monetize your app with in-app purchases, add animations, and much, much more.
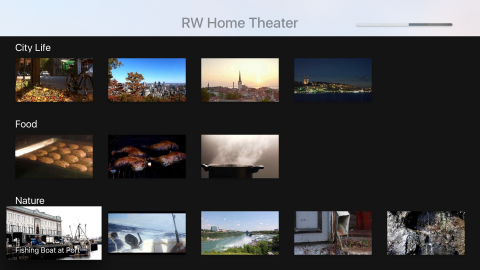
Build apps that make use of all the best features of tvOS!
tvOS Apprentice, Third Edition has been fully updated for tvOS 11, Swift 4 and Xcode 9, and will be released on October 2, 2017, as a free update to existing PDF customers.
If you don’t have the book yet, pre-order it here! During the iOS 11 Launch Party sale, you can get it at a discount for just $49.99.
7) iOS Animations by Tutorials, Fourth Edition
iOS Animations by Tutorials teaches you how to make delightful animations in your apps with Swift 4. You start with basic view and layer animations, move all the way through Auto Layout animations, view controller transitions, and even investigate 3D animations.
When used properly, animations can convey information to your users and draw their attention to important parts of the interface. To create responsive and attractive user interfaces, you’ll need to use all kinds of animations, from very subtle effects, to extremely expressive ones that leap off the screen.
By the end of this book, you’ll have worked through the chapter content and you’ll have hands-on experience solving the challenges at the end of the chapters — and you’ll be well on your way to coming up with stunning animations for your own apps!
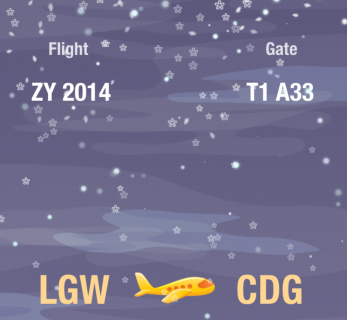
Learn how to create compelling, realistic animations to make your apps stand out!
iOS Animations by Tutorials, Fourth Edition has been fully updated for iOS 11, Swift 4 and Xcode 9 and will be released on October 9, 2017, as a free update to existing PDF customers.
If you don’t have the book yet, pre-order it here! During the iOS 11 Launch Party sale, you can get it at a discount for just $49.99.
8) Core Data by Tutorials, Fourth Edition
Marching right along, we’re pleased to bring you the fourth edition of Core Data by Tutorials!
What is Core Data? You’ll hear a variety of answers to this question: It’s a database! It’s SQLite! It’s not a database! And so forth. But here’s the technical answer: Core Data is an object graph management and persistence framework in the OS X and iOS SDKs.
That means Core Data can store and retrieve data, but it isn’t a relational database like MySQL or SQLite. Although it can use SQLite as the data store behind the scenes, you don’t think about Core Data in terms of tables and rows and primary keys.
Core Data by Tutorials teaches you everything you need to know about Core Data, starting with the basics like setting up your own Core Data Stack and moving all the way to advanced topics like migration, performance, multithreading, and more.
Core Data by Tutorials, Fourth Edition has been fully updated for iOS 11, Xcode 9 and Swift 4 and will be released on October 16, 2017, as a free update to existing PDF customers.
If you don’t have the book yet, pre-order it here! During the iOS 11 Launch Party sale, you can get it at a discount for just $49.99.
9) watchOS by Tutorials, Third Edition
watchOS continues to evolve rapidly, and the latest version — watchOS 4 — is no exception. We’ve updated the entire book to show you how to take advantage of all the great stuff in watchOS 4.
We’ve included three new chapters in the third edition:
- Core Bluetooth: In this chapter, you’ll learn how to transfer data between the Apple Watch using Bluetooth, how to send a control instruction to a BLE device, and effortlessly launch Maps on an external device right from the Watch!
- Handoff Video Playback: In the first section of this chapter, you’ll learn about playing multimedia files and build a custom interface. In the second section, you’ll use Handoff to create continuity between the Apple Watch and a paired iPhone for your multimedia app.
- Audio Recording: New in watchOS 4, Apple has greatly improved the multimedia API and there are great opportunities to create innovative apps and enhance the user experience. In this chapter, you’ll add audio recording to a memo app so that users can record and review their thoughts and experiences right from their wrists.
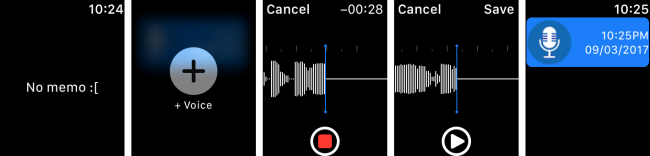
Record audio directly on your Apple Watch!
watchOS by Tutorials, Third Edition has been fully updated for watchOS 4, Xcode 9 and Swift 4 and will be released on October 23, 2017, as a free update to existing PDF customers.
If you don’t have the book yet, pre-order it here! During the iOS 11 Launch Party sale, you can get it at a discount for just $49.99.
10) Advanced Apple Debugging, Second Edition
There are always going to be bugs in your software — or any software, for that matter. No amount of test coverage imposed by your product manager is going to fix that. In fact, viewing debugging as simply a process of fixing something that’s broken is actually a poisonous way of thinking that will mentally hinder your analytical abilities.
Instead, you should view debugging as a process to better understand a program. It’s a subtle difference, but if you truly believe it, any previous drudgery of debugging simply disappears.
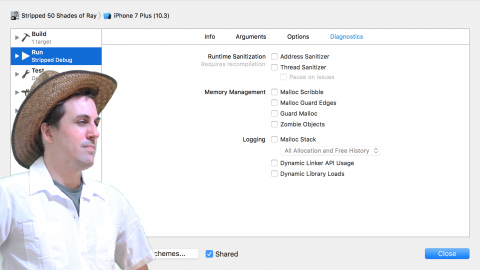
Master the secrets of LLDB debugging like a boss!
In this book, you’ll come to realize debugging is an enjoyable process to help you better understand software. Not only will you learn to find bugs faster, but you’ll also learn how other developers have solved problems similar to yours. You’ll also learn how to create custom, powerful debugging scripts that will help you quickly find answers to any item that piques your interest, whether it’s in your code — or someone else’s.
Advanced Apple Debugging, Second Edition has been fully updated for Xcode 9 and will be released on October 30, 2017, as a free update to existing PDF customers.
If you don’t have the book yet, pre-order it here! During the iOS 11 Launch Party sale, you can get it at a discount for just $49.99.
Sample Book Chapters
As part of the iOS 11 Launch Party, we’ll be sharing some free sample chapters with you from the iOS 11 books. It’s our way of saying “thanks” to you, the readers of this site — and will give you a taste of the all the great stuff contained inside the books this year!
New and Updated Courses
In addition to all of the new books, we have tons of new and updated courses coming for raywenderlich.com subscribers!
Over the next few weeks, we will be releasing the following new and updated courses for iOS 11:
- Your First Swift 4 and iOS 11 App
- Programming in Swift
- Your Second Swift 4 and iOS 11 App
- Saving Data in iOS
- Beginning Auto Layout
- Beginning Collection Views
- Scroll View School
- Beginning iOS Animations
- Beginning Core Data
- Networking with URLSession
- App Asset Design (NEW!)
Plus, we have a bunch of iOS 11 screencasts for advanced developers on the way, and a few other surprises up our sleeves. If you’re a raywenderlich.com subscriber, clear your calendars and get ready to learn! :]
The iOS 11 Launch Party Giveaway
Now, the part you’ve all been waiting for: how to get your hands on this year’s prizes!
We have one grand prize this year, four second prizes, and a pile of bonus prizes up for grabs:
Grand Prize
The Grand Prize for the iOS 11 Launch Party consists of the following package:
- A complete set of all our books in PDF form — an $840 value!
- A complete set of all our books in print form — an $840 value!
- A one-year subscription to all of our video courses — a $179 value!
That’s over $1,800 in value for the Grand Prize!
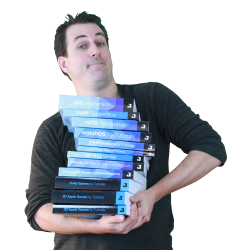
Check out the serious stack of books you could win! Geeky deliveryman not included.
Second Prize
We also have some secondary prizes available, for some more lucky readers:
- Two readers will win a complete set of all our books in PDF form ($840 value).
- Two readers will win a complete set of all our books in print form of books ($840 value).
- Two readers will win a one-year subscription to our video courses ($179 value).
Bonus Prizes
On top of that, we have a host of other bonus prizes to give away:
- 11 readers will win a PDF copy of iOS 11 by Tutorials
- 3 readers will win a PDF copy of Swift Apprentice, Third Edition
- 3 readers will win a PDF copy of iOS Apprentice, Sixth Edition
- 3 readers will win a PDF copy of 2D Apple Games by Tutorials, Second Edition
- 3 readers will win a PDF copy of 3D Apple Games by Tutorials, Second Edition
- 3 readers will win a PDF copy of tvOS Apprentice, Third Edition
- 3 readers will win a PDF copy of iOS Animations by Tutorials, Fourth Edition
- 3 readers will win a PDF copy of Core Data by Tutorials
- 3 readers will win a PDF copy of watchOS by Tutorials, Third Edition
- 3 readers will win a PDF copy of Advanced Apple Debugging, Second Edition
- 3 readers will win a print copy of iOS 11 by Tutorials
- 3 readers will win a print copy of Swift Apprentice, Third Edition
- 3 readers will win a print copy of iOS Apprentice, Sixth Edition
- 3 readers will win a print copy of 2D Apple Games by Tutorials, Second Edition
- 3 readers will win a print copy of 3D Apple Games by Tutorials, Second Edition
- 3 readers will win a print copy of tvOS Apprentice, Third Edition
- 3 readers will win a print copy of iOS Animations by Tutorials, Fourth Edition
- 3 readers will win a print copy of Core Data by Tutorials
- 3 readers will win a print copy of watchOS by Tutorials, Third Edition
- 3 readers will win a print copy of Advanced Apple Debugging, Second Edition
- 10 readers will win an official raywenderlich.com T-shirt and stickers
That gives you an impressive number of chances to win — there’s over $9,000 in value of awesome prizes waiting for our lucky readers!
To be eligible for for this epic iOS 11 giveaway, all you have to do is retweet this post — or any of the upcoming iOS 11 Launch Party posts.
We’ve even made it super-easy to create your first entry! Simply click the button below to send your first tweet for the iOS 11 Launch Party:
We’ll hold the random drawing in 8 weeks, when the iOS 11 Launch Party finally wraps up. Enter early — and enter often!
Where to Go From Here?
Whew! That’s a lot to take in all at once. Here’s a recap of all this great news:
- Want to get up to speed as fast as possible on iOS 11, Swift 4, tvOS 11 and watchOS 4? Head over to our official store, where you can get all the books and courses we’ve covered in this update.
- Want to learn with some great free tutorials? Over the next eight weeks, we’ll release some free sample chapters and videos for you to enjoy!
- Want to meet the raywenderlich.com team in person? Sign up for RWDevCon 2018: The Tutorial Conference for hands-on tutorials and workshops presented by the tutorial authors you know and love!
- Want to win some amazing raywenderlich.com prizes? Tweet this post now — or any of our official iOS 11 Launch Party posts with the #ios11launchparty hashtag over the next 8 weeks for a chance to win!
The Tutorial Team and I hope you enjoy the iOS 11 Launch Party! We’re incredibly excited by everything announced at the 2017 Apple Special Event — what are you most excited about this year? Share it with us in the comments!
The post Introducing the iOS 11 Launch Party! appeared first on Ray Wenderlich.













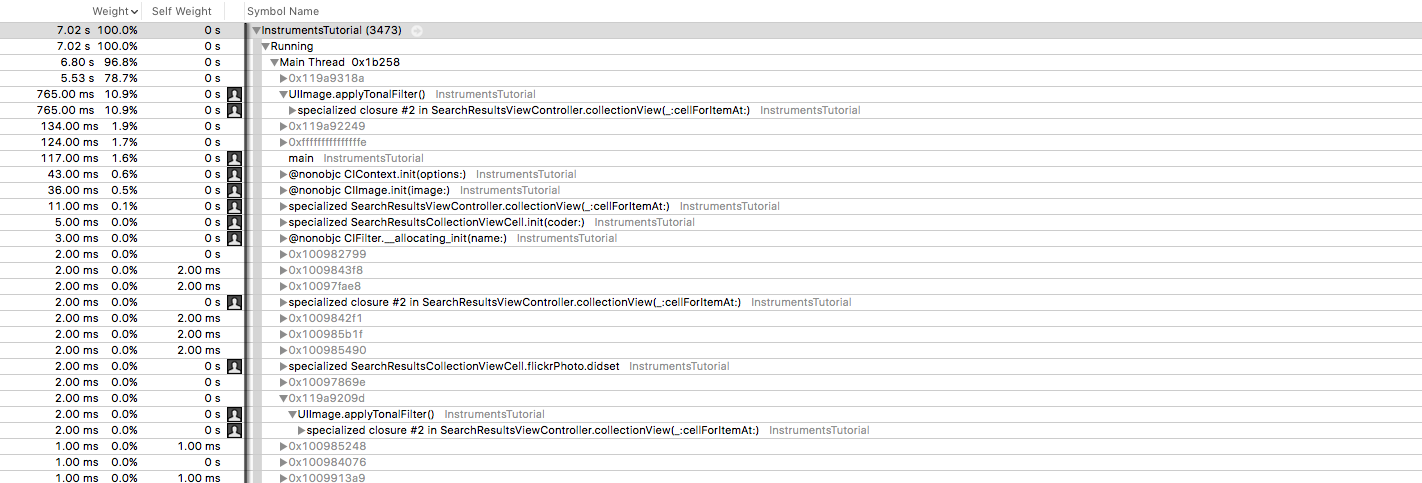

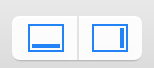
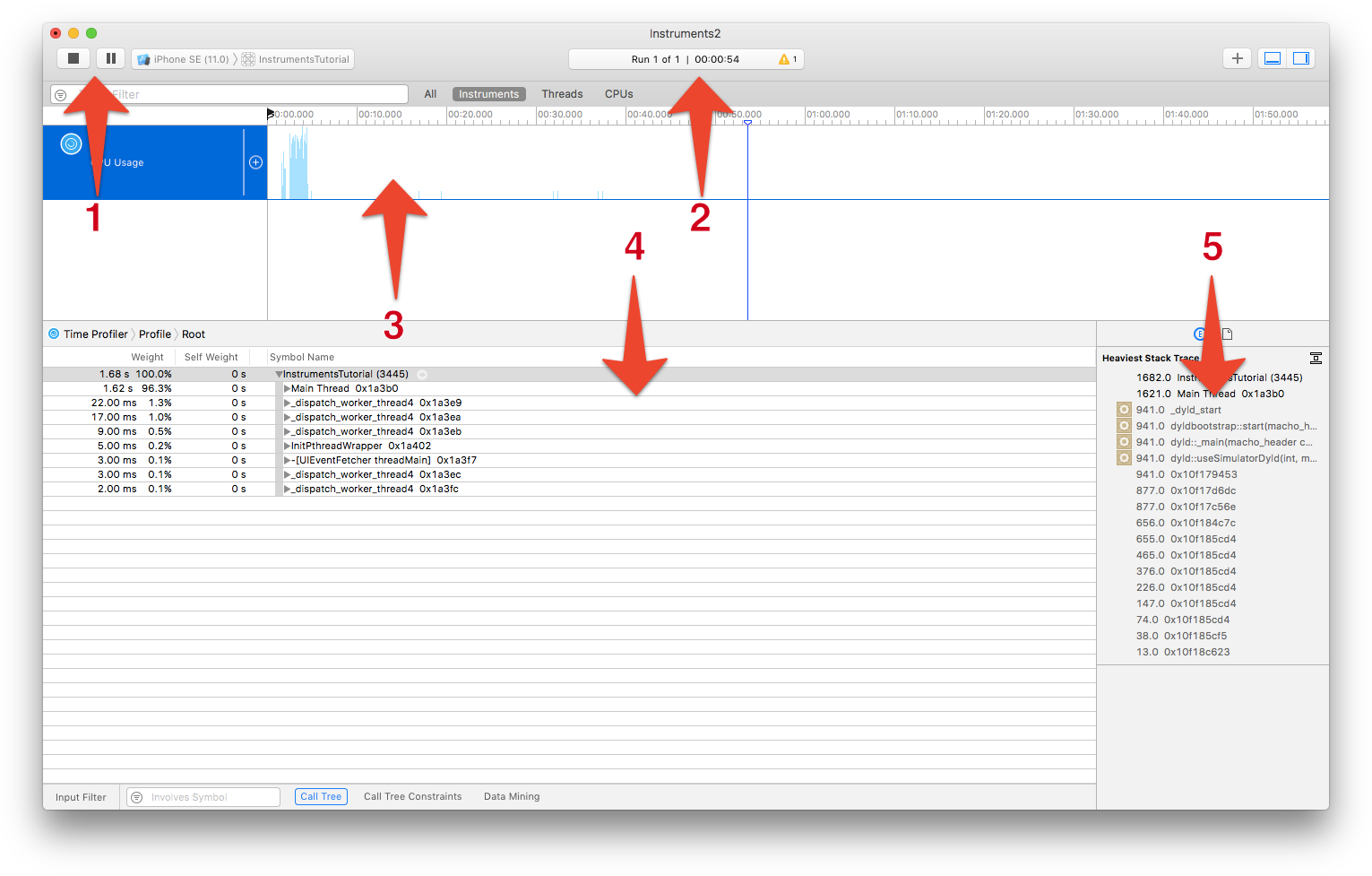
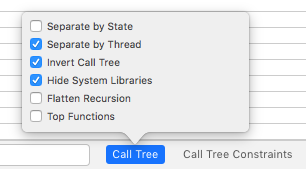
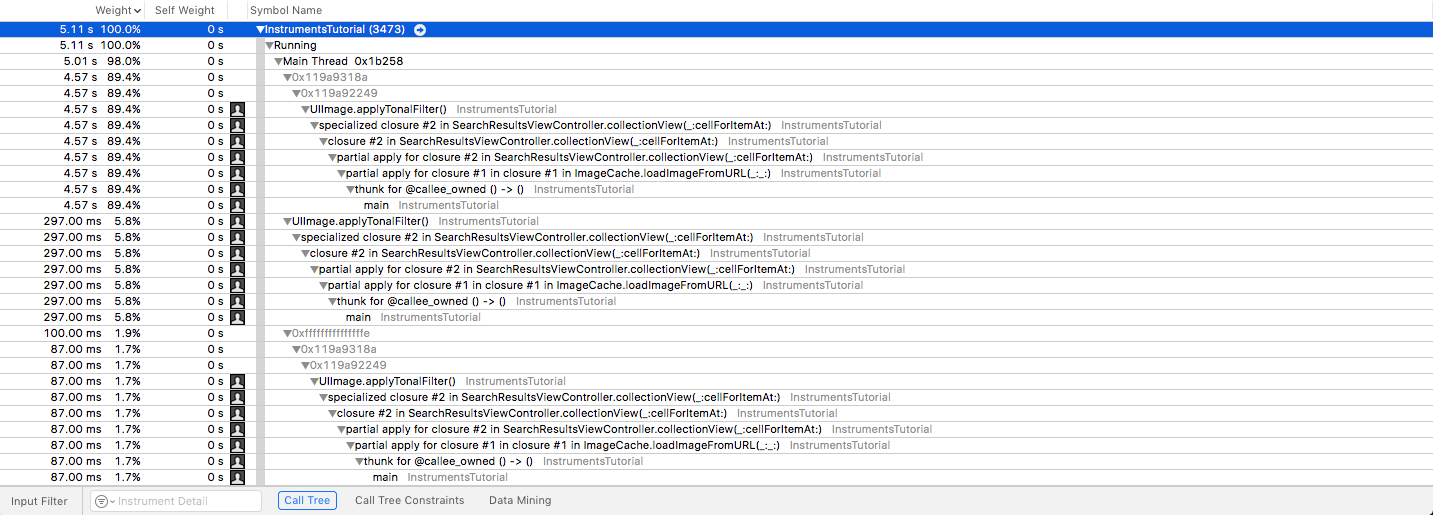



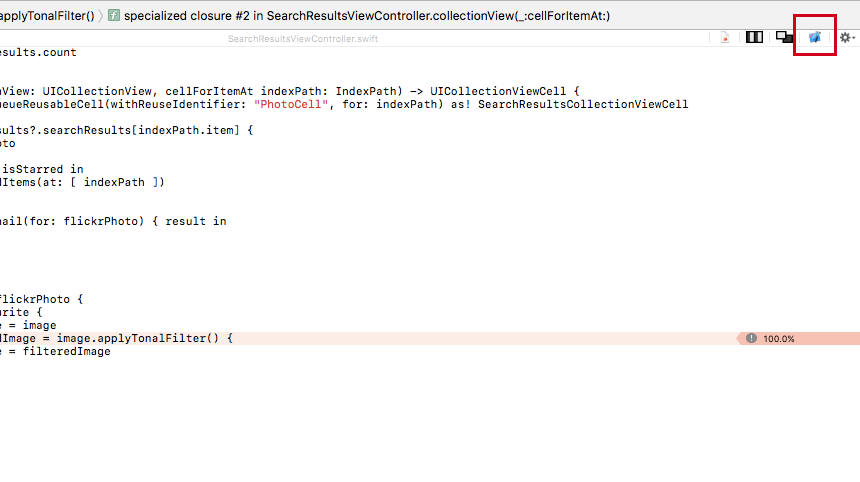
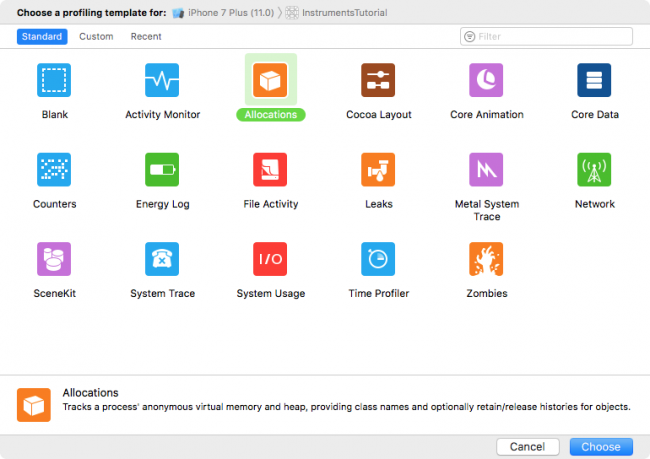

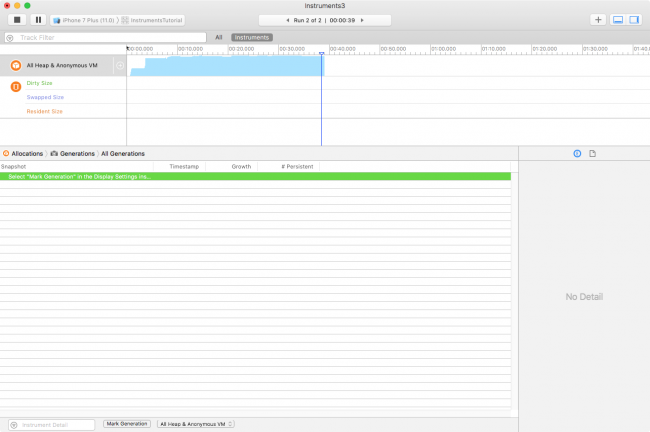
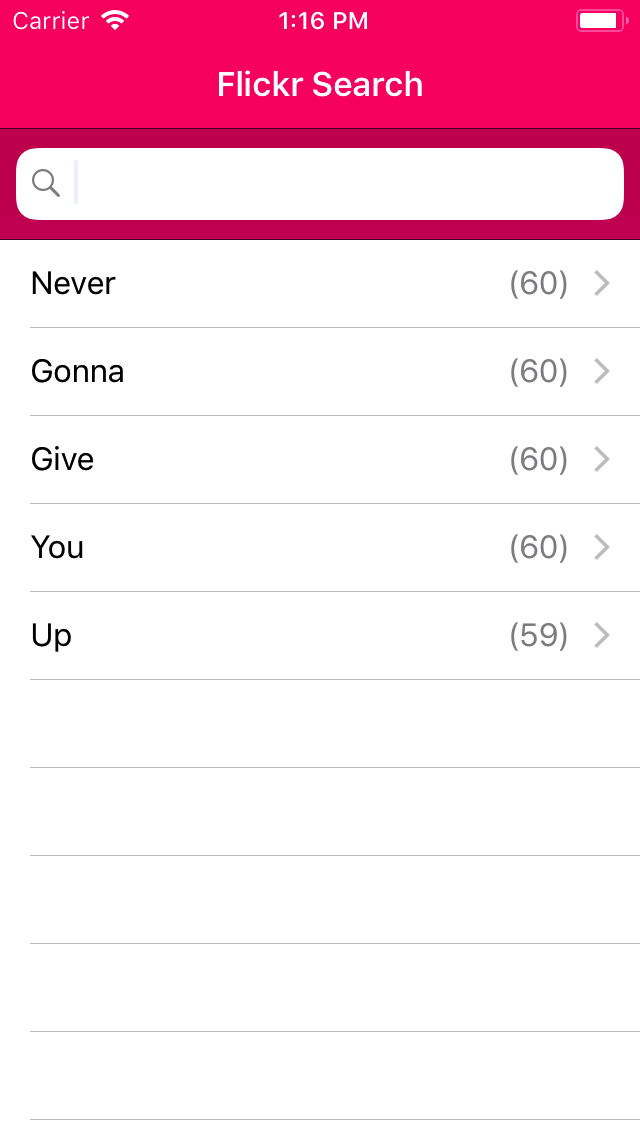

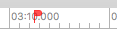
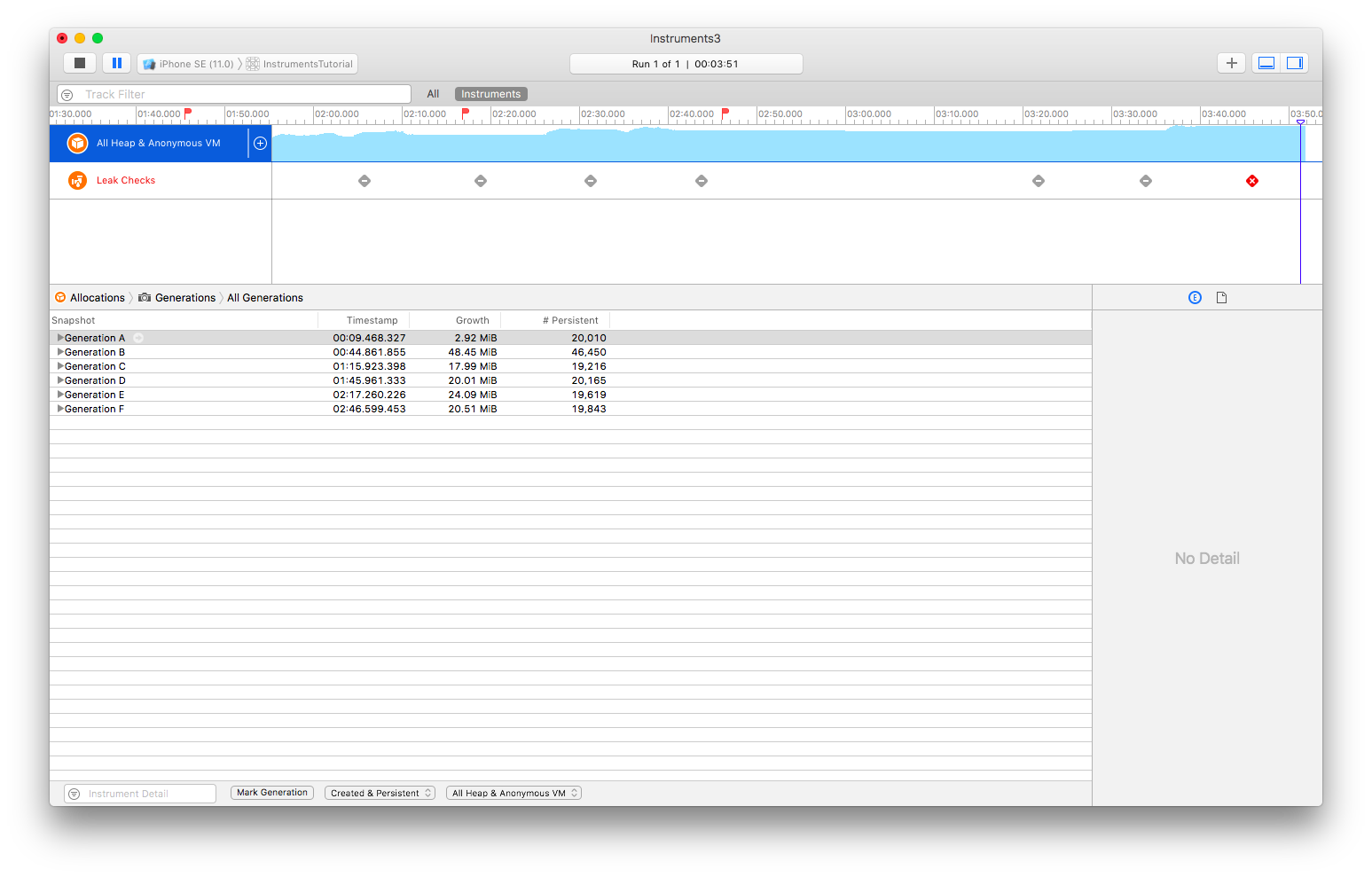
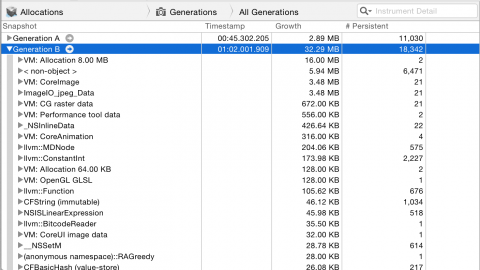
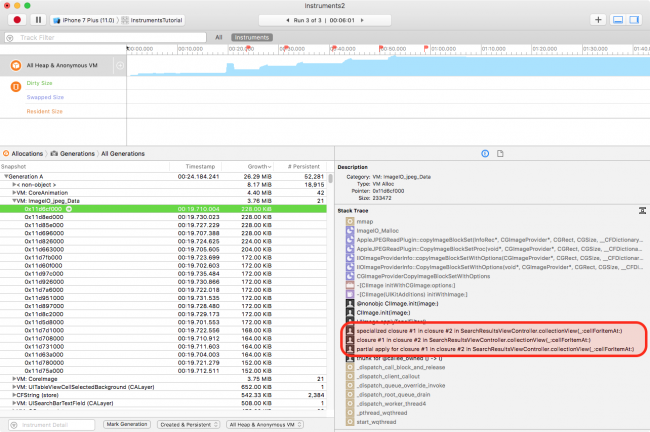




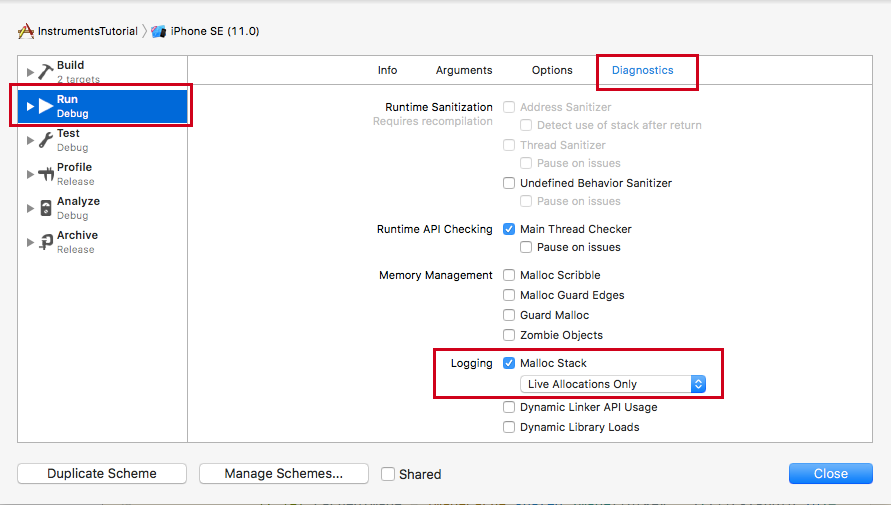
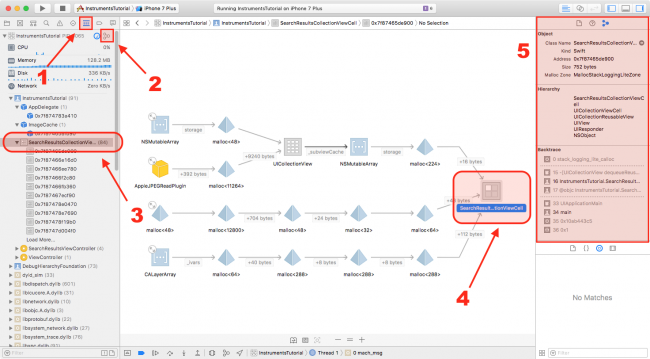
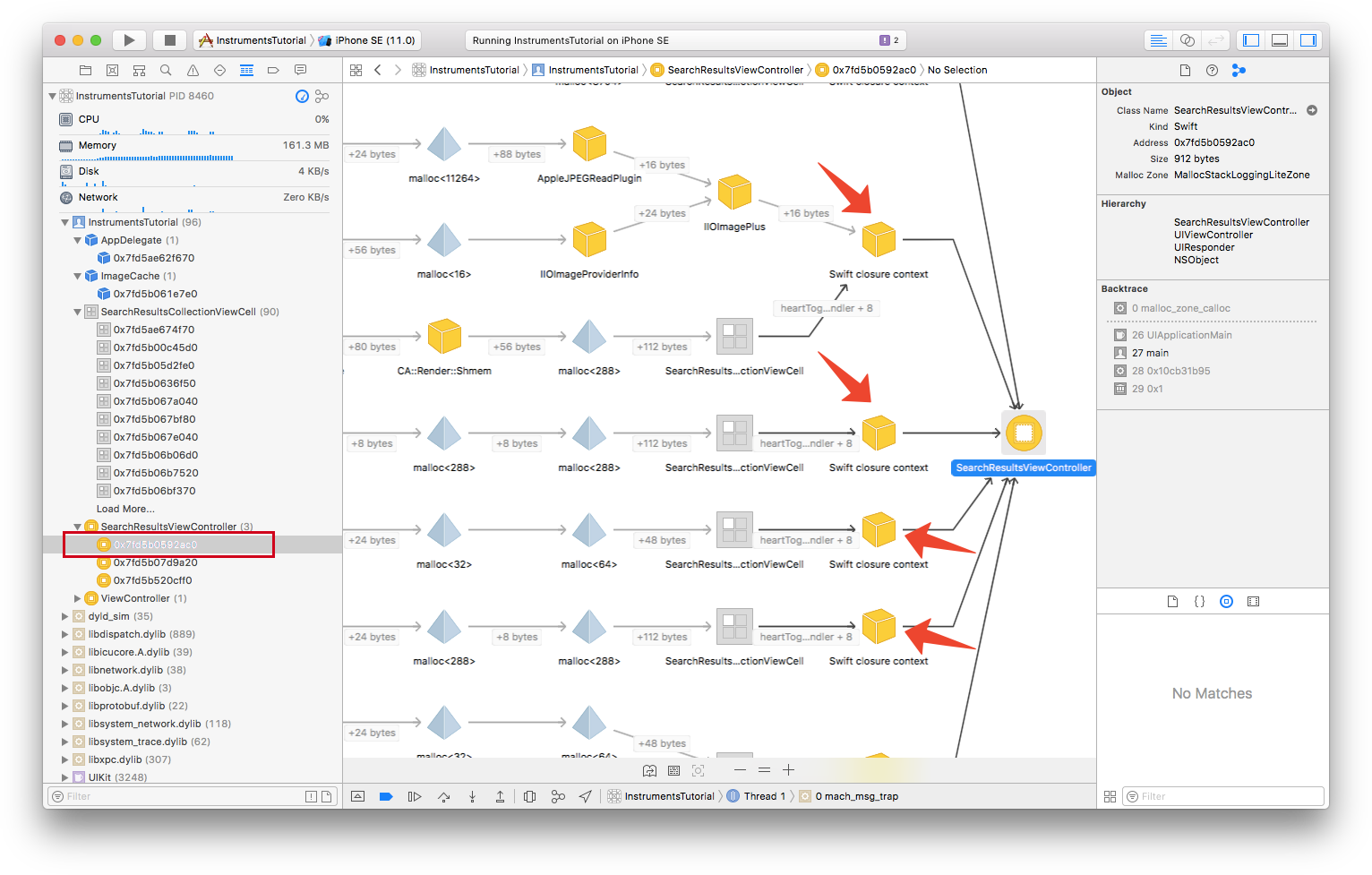
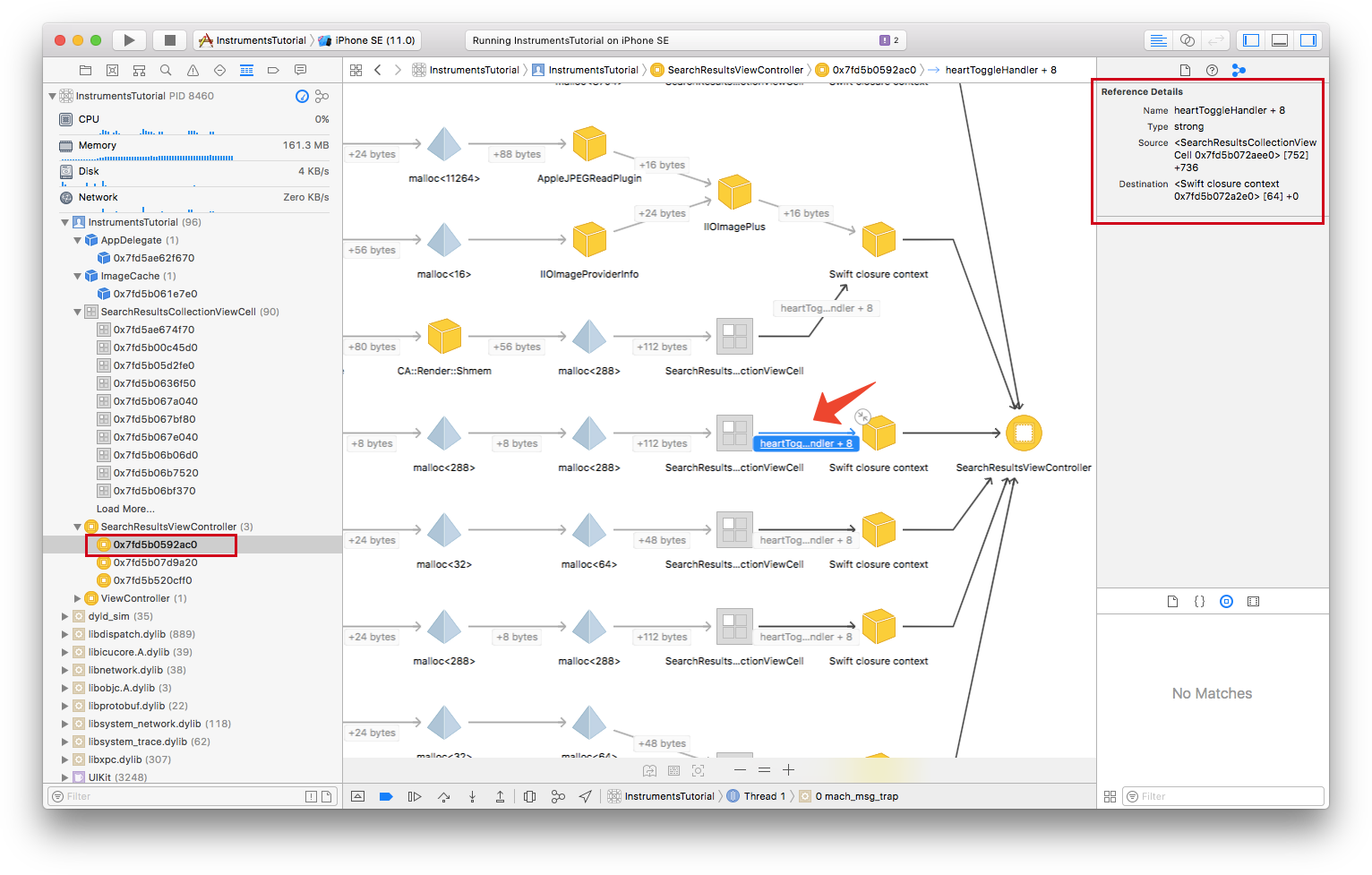
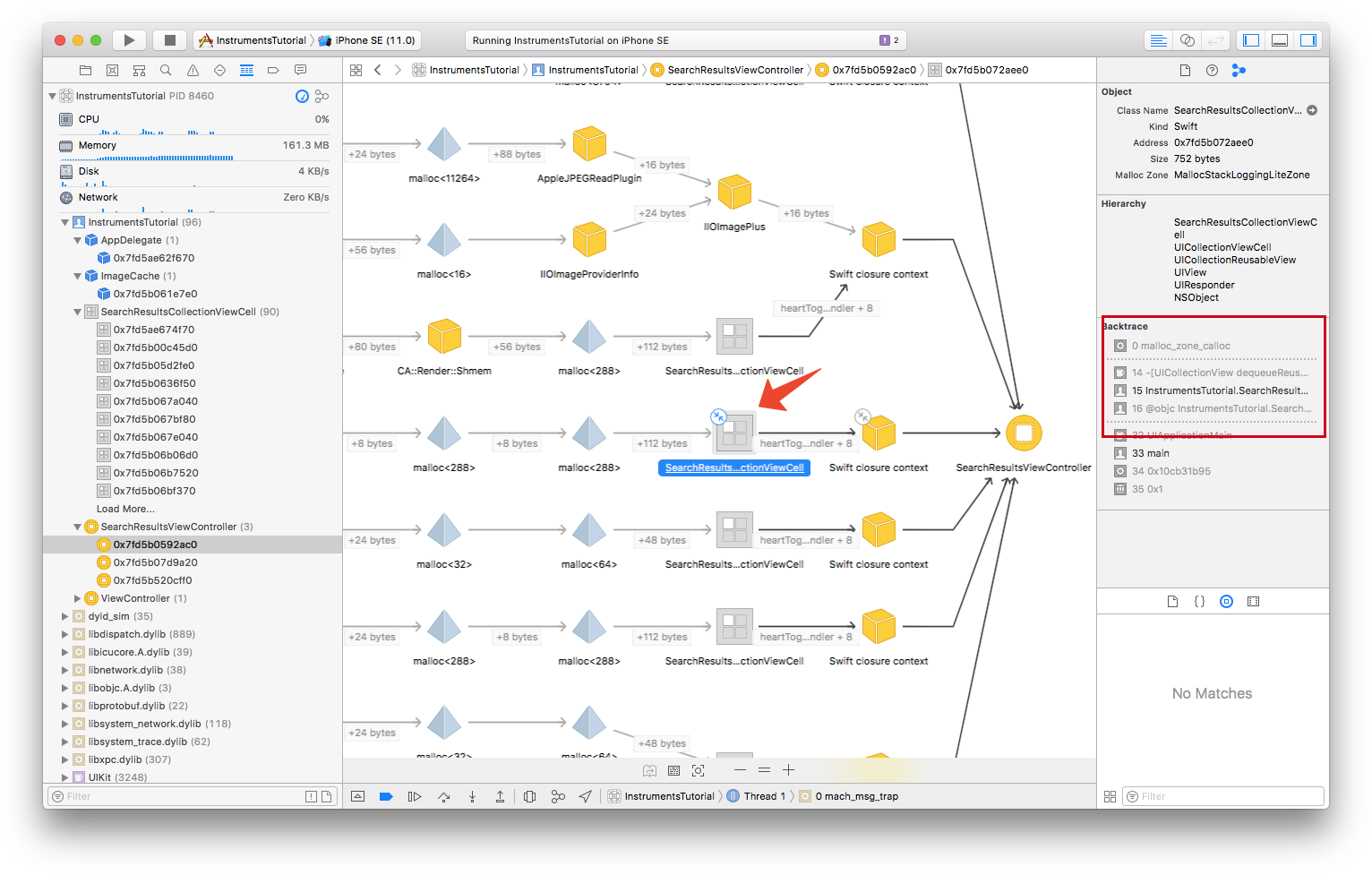












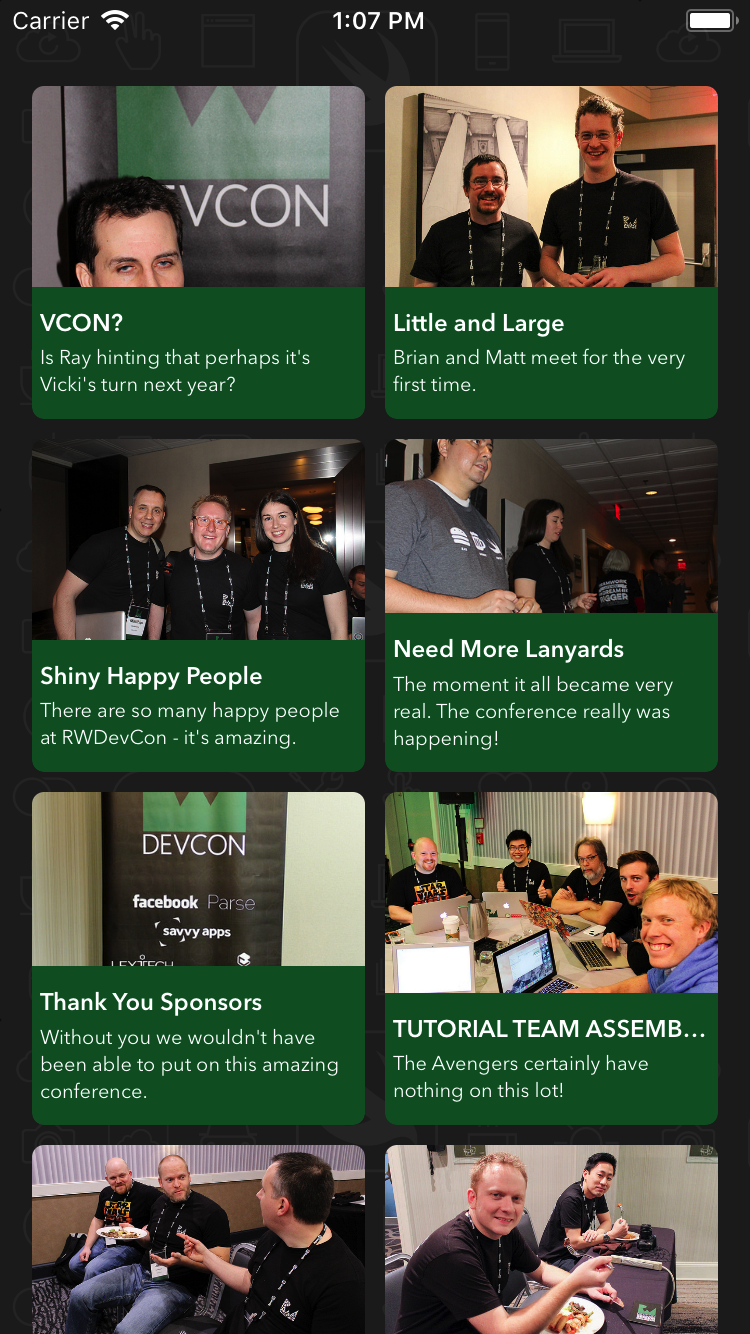



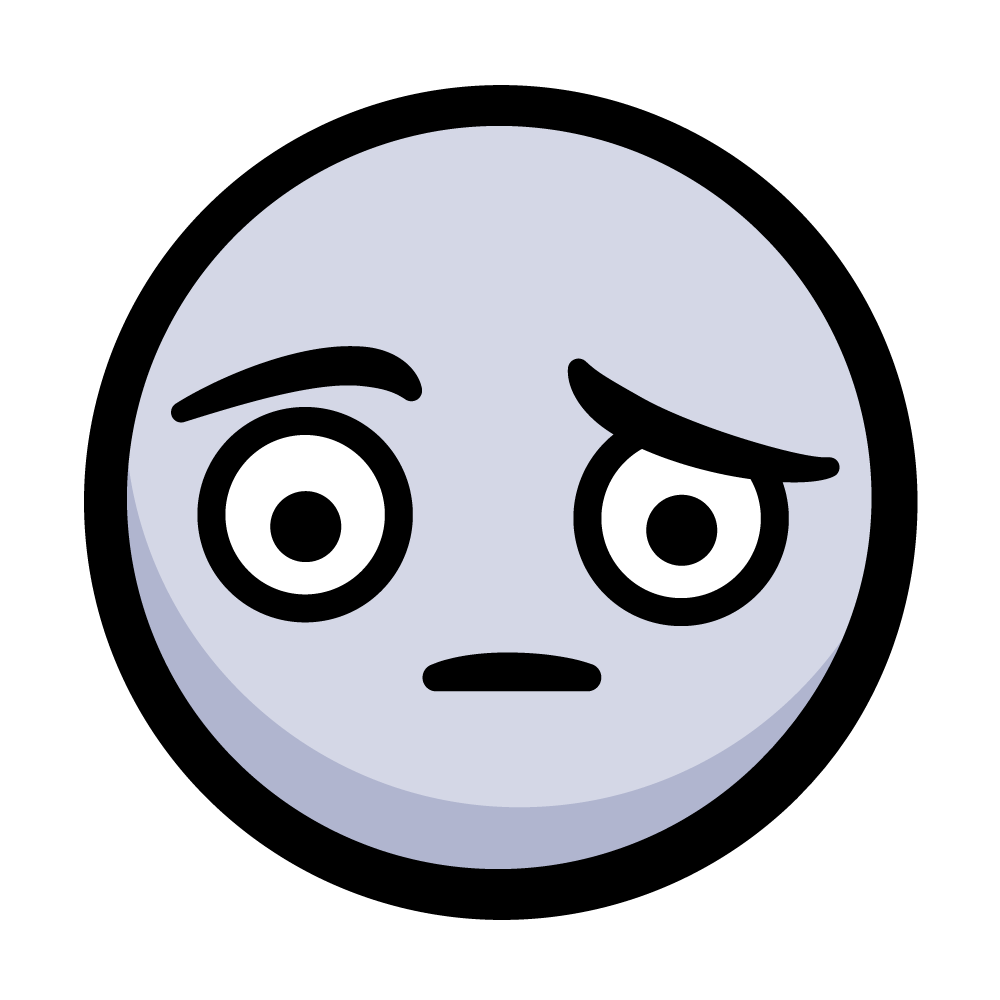

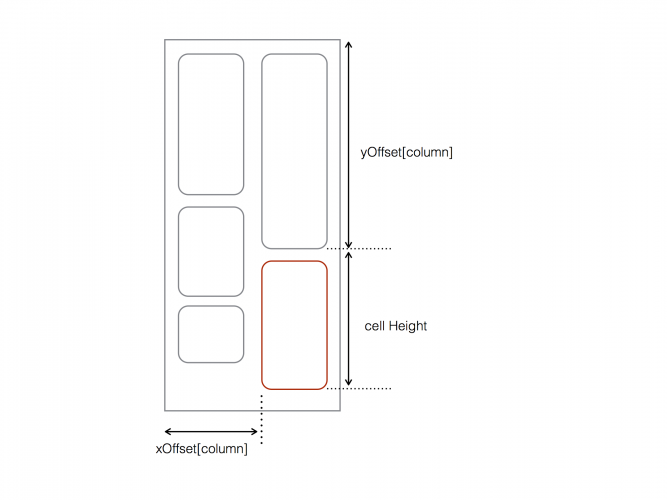
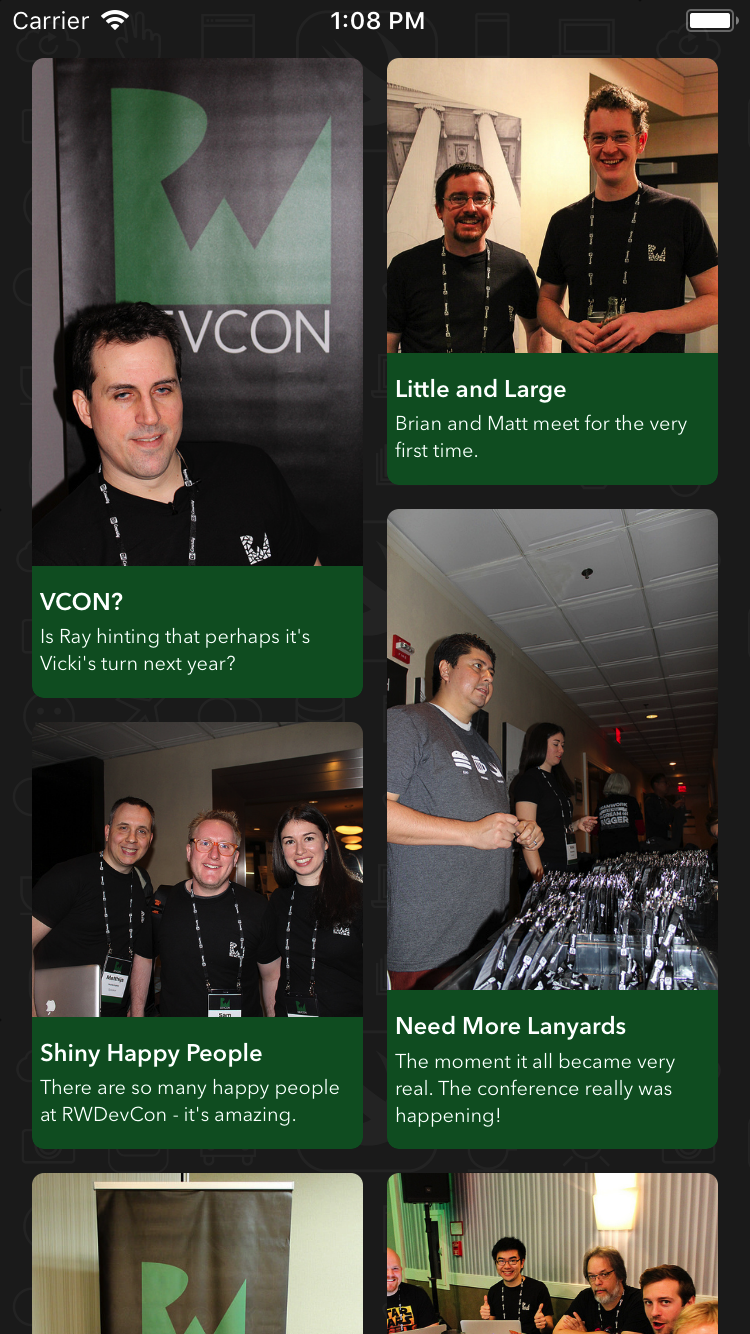
 Happy Monday, everyone — it’s time for another Swift 4 book release as part of our iOS 11 Launch Party!
Happy Monday, everyone — it’s time for another Swift 4 book release as part of our iOS 11 Launch Party! Janie Clayton is an independent iOS developer. She spent a year apprenticed to a super genius programming robots and learning the forgotten ways of long term software maintenance and development. Janie is the coauthor on several books on iOS and Swift development. Janie lives outside of Madison, Wisconsin with her attempted grumble of pugs and multitude of programming books. Janie writes her various musings on her blog at RedQueenCoder.com.
Janie Clayton is an independent iOS developer. She spent a year apprenticed to a super genius programming robots and learning the forgotten ways of long term software maintenance and development. Janie is the coauthor on several books on iOS and Swift development. Janie lives outside of Madison, Wisconsin with her attempted grumble of pugs and multitude of programming books. Janie writes her various musings on her blog at RedQueenCoder.com. Alexis Gallagher is a software engineer who is always looking for the conceptual deep dive and always hoping to find pearls down at the bottom. When he’s not coding, he’s out and about in sunny San Francisco.
Alexis Gallagher is a software engineer who is always looking for the conceptual deep dive and always hoping to find pearls down at the bottom. When he’s not coding, he’s out and about in sunny San Francisco. Matt Galloway is a software engineer with a passion for excellence. He stumbled into iOS programming when it first was a thing, and has never looked back. When not coding, he likes to brew his own beer.
Matt Galloway is a software engineer with a passion for excellence. He stumbled into iOS programming when it first was a thing, and has never looked back. When not coding, he likes to brew his own beer. Eli Ganim is an engineering manager at Facebook. He is passionate about teaching, writing, and sharing his knowledge with others.
Eli Ganim is an engineering manager at Facebook. He is passionate about teaching, writing, and sharing his knowledge with others. Ben Morrow delights in discovering the unspoken nature of the world. He’ll tell you the surprising bits while on a walk. He produces beauty by drawing out the raw wisdom that exists within each of us.
Ben Morrow delights in discovering the unspoken nature of the world. He’ll tell you the surprising bits while on a walk. He produces beauty by drawing out the raw wisdom that exists within each of us. Cosmin Pupăză is a software developer and tutorial writer from Romania. He has worked with more than a dozen programming languages over the years, but none of them has made such a great impact on himself as the advent of Swift. When not coding, he either plays the guitar or studies WWII history. Cosmin blogs about Swift at cosminpupaza.wordpress.com.
Cosmin Pupăză is a software developer and tutorial writer from Romania. He has worked with more than a dozen programming languages over the years, but none of them has made such a great impact on himself as the advent of Swift. When not coding, he either plays the guitar or studies WWII history. Cosmin blogs about Swift at cosminpupaza.wordpress.com. Steven Van Impe is a computer science lecturer at the University College of Ghent, Belgium. When he’s not teaching, Steven can be found on his bike, rattling over cobblestones and sweating up hills, or relaxing around the table, enjoying board games with friends. You can find Steven on Twitter as @svanimpe.
Steven Van Impe is a computer science lecturer at the University College of Ghent, Belgium. When he’s not teaching, Steven can be found on his bike, rattling over cobblestones and sweating up hills, or relaxing around the table, enjoying board games with friends. You can find Steven on Twitter as @svanimpe.
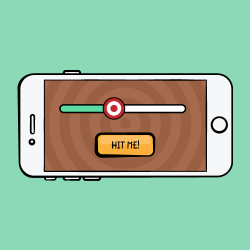








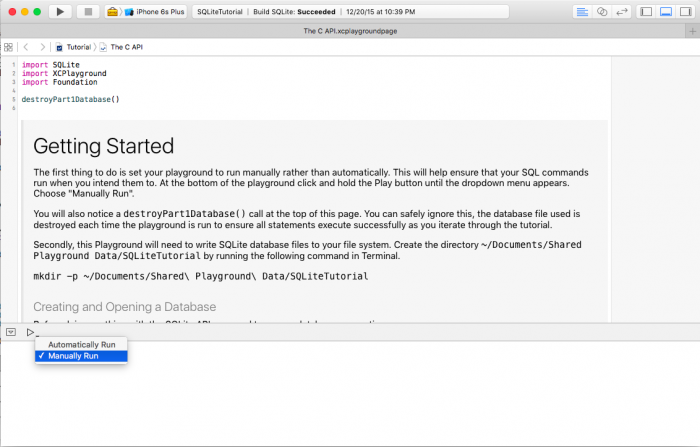

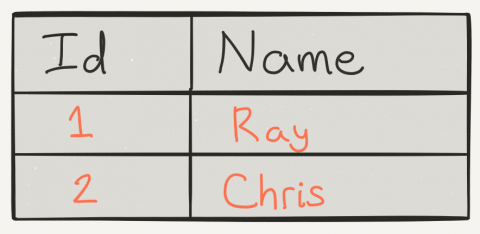


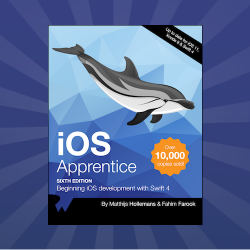




 Matthijs Hollemans is a mystic who lives at the top of a mountain where he spends all of his days and nights coding up awesome apps. Actually he lives below sea level in the Netherlands and is pretty down-to-earth but he does spend too much time in Xcode. Check out his website at
Matthijs Hollemans is a mystic who lives at the top of a mountain where he spends all of his days and nights coding up awesome apps. Actually he lives below sea level in the Netherlands and is pretty down-to-earth but he does spend too much time in Xcode. Check out his website at  Fahim Farook is a developer with over 25 years of experience in developing in over a dozen different languages. Fahim’s current focus is on mobile development with over 80 iOS apps and a few Android apps under his belt. He has lived in Sri Lanka, USA, Saudi Arabia, New Zealand, Singapore, Malaysia, France, and the UAE and enjoys science fiction and fantasy novels, TV shows, and movies. You can follow Fahim on Twitter at
Fahim Farook is a developer with over 25 years of experience in developing in over a dozen different languages. Fahim’s current focus is on mobile development with over 80 iOS apps and a few Android apps under his belt. He has lived in Sri Lanka, USA, Saudi Arabia, New Zealand, Singapore, Malaysia, France, and the UAE and enjoys science fiction and fantasy novels, TV shows, and movies. You can follow Fahim on Twitter at